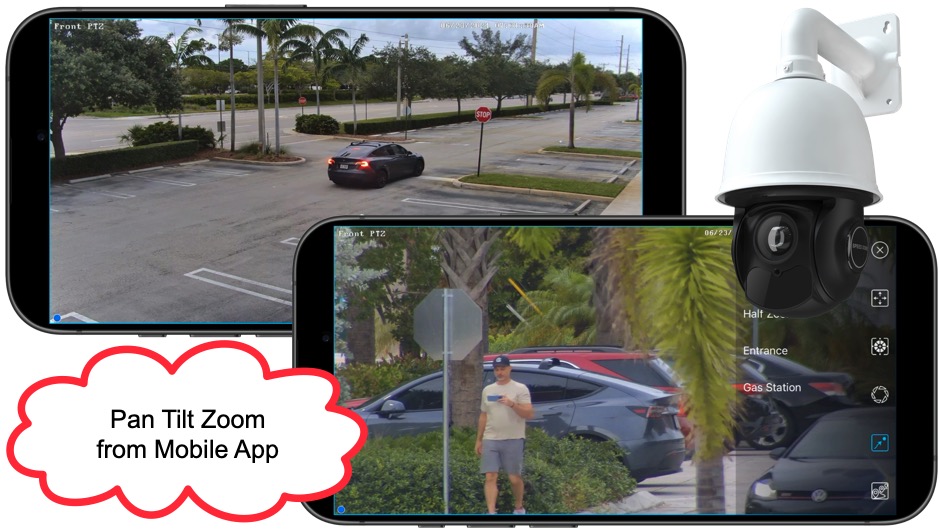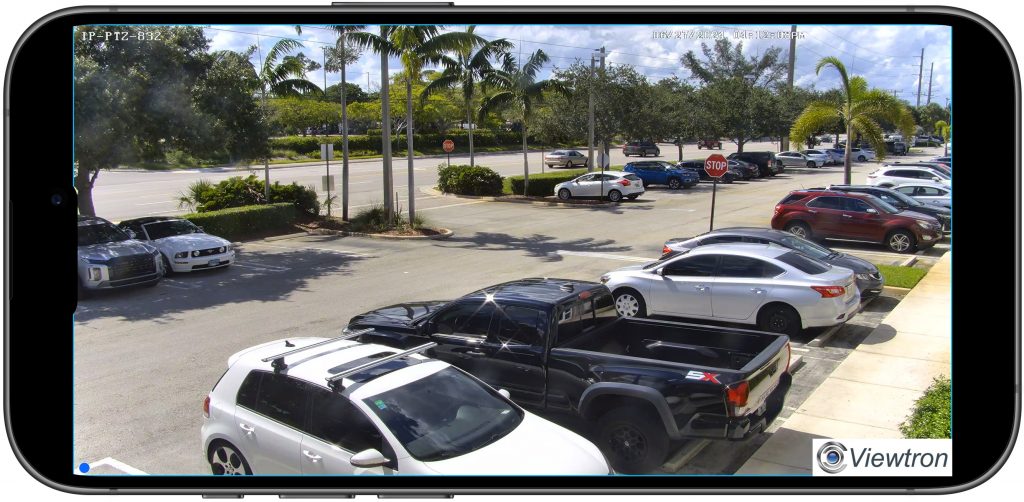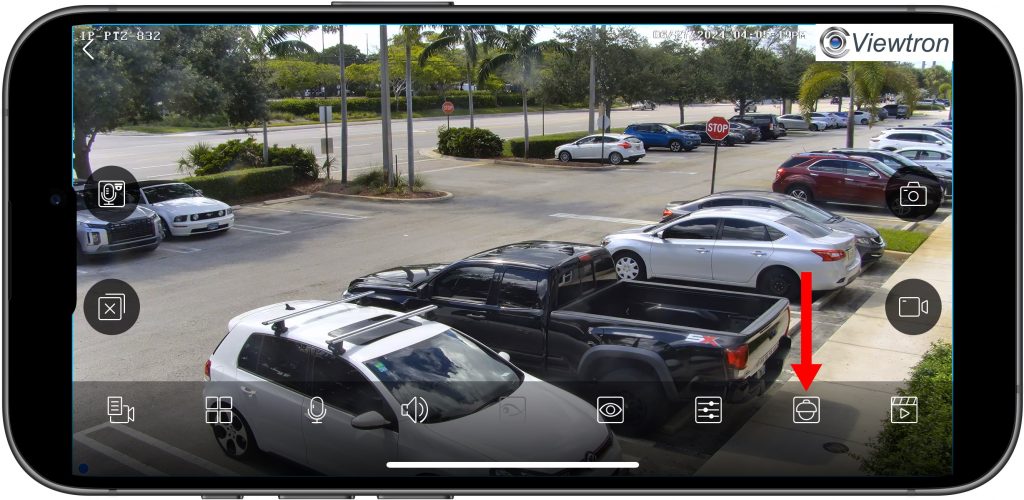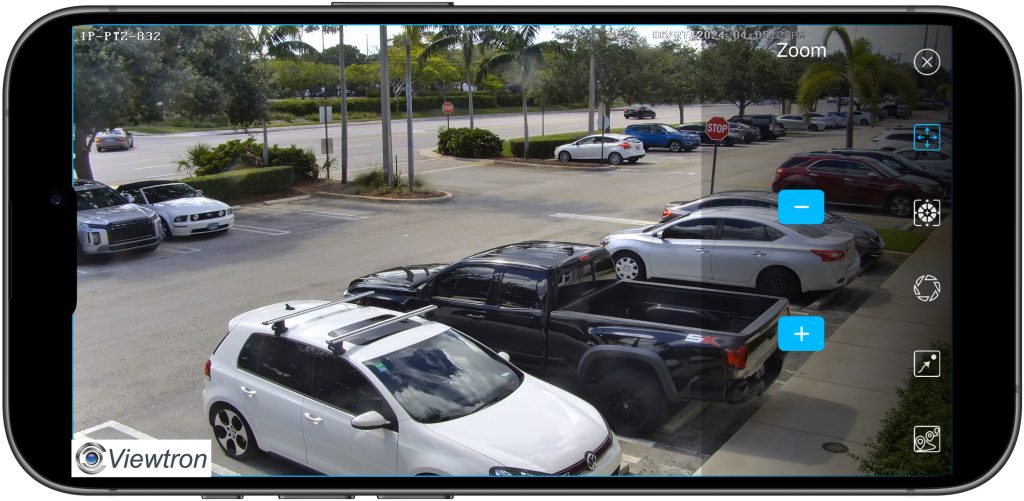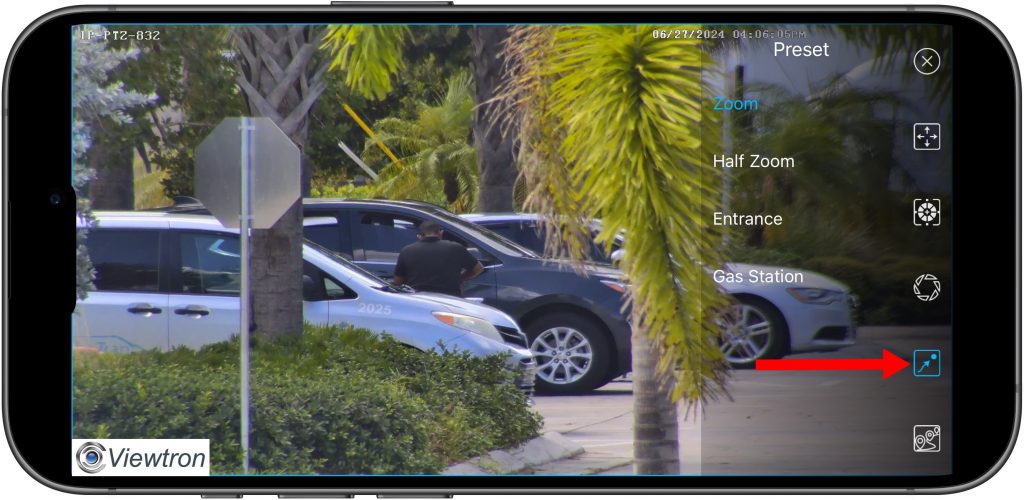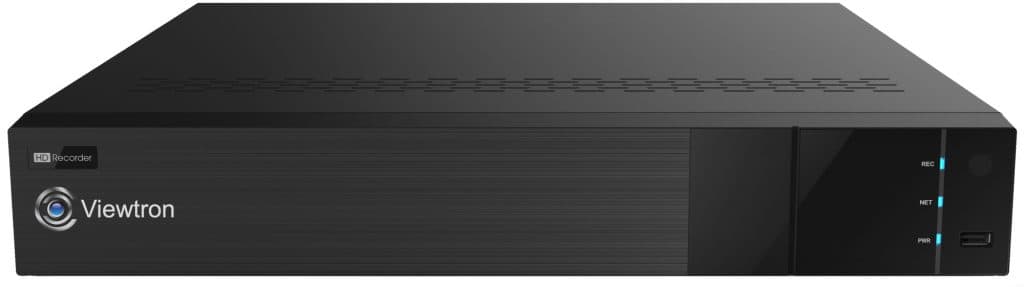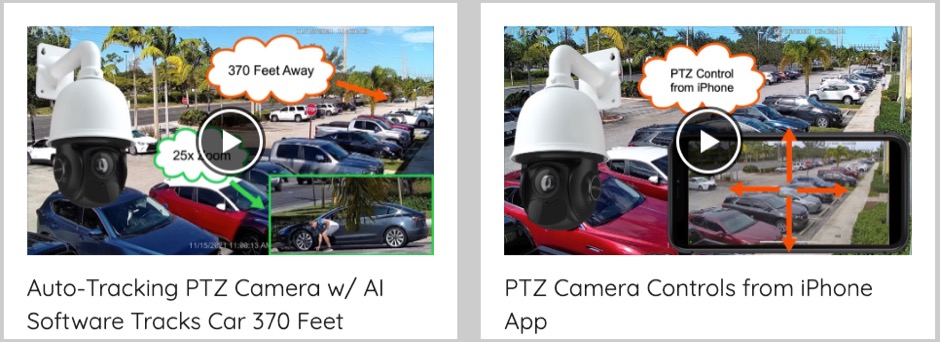Mobile App PTZ Camera Controls, Android App, iPhone App
Watch this video to see how simple the PTZ camera controls are to operate in the Viewtron mobile app for iPhone and Android. Watch me demonstrate how to engage any of the camera’s preset PTZ locations and also manually pan tilt zoom by tapping on the live camera view in the app. This is how it works.
This is the live security camera view in the mobile app for Viewtron security camera systems. This is the single camera live view. The app supports many different multiple camera views as well. To control a PTZ camera, you must switch to the single camera view.
When you tap in the live camera view, these icons will appear on the screen. Tap on the PTZ camera icon to enable the pan tilt zoom controls.
This show the PTZ camera controls enabled. Use the + / – icons to zoom in and out. Tap anywhere on the screen and the camera will pan and tilt so that the view is centered on the location where you tap.
To access the PTZ preset locations, tap on this icon. All of the preset locations that are configured will appear. You can tap on any of them to go to that preset location. The camera will automatically pan tilt zoom to the location when you tap on it.
AI Human Detection Auto-Tracking PTZ Mode
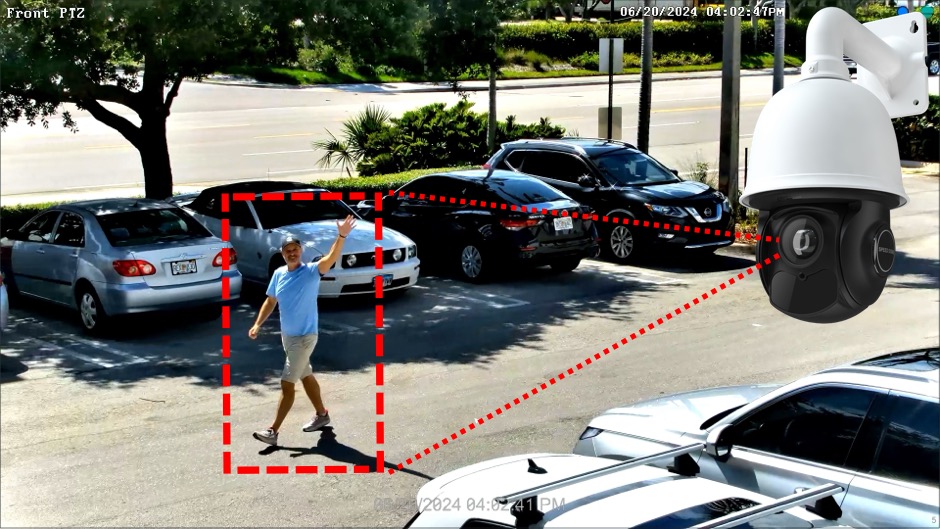
In addition to the manual pan tilt zoom controls available in the mobile app, Viewtron PTZ cameras also support auto-tracking. You can setup human detection and vehicle detection so those objects are automatically tracked. The pan tilt zoom of the camera operates autonomously to track the detected object while it is view of the camera. In this case, line crossing detection was setup to trigger the auto PTZ when a human is detected.
AI Car Detection + Auto-Tracking Pan Tilt Zoom
Here is Viewtron IP-PTZ-832 automatically tracking a car after the AI software detects it in the intrusion zone.
IP-PTZ-832 4K PTZ Camera w/ Auto-Tracking AI Software
The Viewtron IP-PTZ-832 is a 4K TZ camera with power over Ethernet, IR night vision, and auto-tracking AI software. This IP camera is NDAA compliant which means that it is approved for US government purchase and installation at government facilities.
IP Camera NVR
This is the Viewtron security camera NVR that the PTZ camera is connected to in the above video demos. In addition to the auto-tracking capability, the pan tilt zoom can also be controlled manually via the USB mouse that is connected to the NVR. Viewtron IP camera NVRs are available in 8 channel, 16 channel, 32 channel, and 64 channel models. A Viewtron 128 channel NVR is available for special order.
Auto-Tracking PTZ Camera Video Demos
Click here to watch all of our PTZ camera video demos. Please note that all Viewtron auto-tracking PTZ cameras have the same AI software capability. The main differences between the different PTZ models is the resolution and the zoom lens. Most of our existing video demos were recorded using the 4mp / 25x zoom model.
Related Video Surveillance Products
- PTZ Cameras – in addition to auto-tracking IP PTZ cameras, CCTV Camera Pros also supplies analog CCTV and HD BNC pan tilt zoom cameras.
- AI Camera – you can find all of the Viewtron AI cameras that we supply on this page.
- ALPR / LPC Cameras – CCTV Camera Pros sells ALPR cameras (automatic license plate recognition) for IP camera systems and license plate capture cameras for BNC camera systems.
Video Transcript
Here is a text transcript of the video at the top of this page.
Hi guys, Mike from CCTV Camera Pros here. In this video, I’m going to do some more testing with our new Viewtron 4K PTZ camera. And in this video, I’m going to control the camera and view it live from the mobile app for iOS. The Android app works just the same, and what I’m going to do is I’m going to drive my car through our parking lot down to the parking lot next door, and I’m going to use a couple of preset locations that I made on the NVR, but I’ll be navigating those preset locations in the app. And then I’ll do some manual pan-tilt zoom controls also. I’m going to be parking 500 feet away from where this camera is installed. And when I get out of the car and walk to the area that I’m going to stop at, I’ll be 450 feet away.
Okay, so here’s the live security camera view on the Viewtron mobile app for iPhone. And here I am driving up, and I’m going to stop at this stop sign here so I could pull up the PTZ controls on the app. I’m live in the app right now from my car. That’s what you see right here. And so here’s the preset locations, and I have this one called gas station that just points the PTZ down towards the gas station next door to our plaza. And then this half-zoom preset kind of gets me zoomed in about halfway. It’s actually a little bit less, but I made that so we can track me moving out towards that area. And in a second, I’ll tap on that zoom preset, which zeroes in on the parking spot that I’m going to pull into. And this parking space is exactly 500 feet away from where the camera is installed.
I just measured it out, and when I get out of the car and walk to that stop sign, that’s 50 feet closer, so about 450 feet away. Something to note, the app is operating right now at about 1080p resolution. In the mobile app, even though this is a 4K PTZ camera, there’s no point in streaming 4K resolution. So even though the app is streaming 1080p resolution, the recording that’s taking place on the Viewtron NVR is full 4K resolution. So I’m just going to move over here and wave here for a second. Again, this is 450 feet away.
And then I’m going to switch the manual pan tilt zoom controls over here and then manually zoom the lens out. So I’m tapping on that minus button on the zoom control panel on the right to zoom outwards. And then I’ll do some panning and tilting just by tapping on the screen. So you see that little circle that flashes? That’s where I’m tapping on the screen. And anywhere that you tap, the camera will automatically pan and tilt to center that location in view. So everywhere I’m tapping, the camera moves so that area is centered.
So I’m going to center it back on me again and zoom in, center it just a little more, and then I’ll start to zoom it out here in a second. So now let’s zoom the lens back out, and then once I’m zoomed all the way back out, I’ll pull up the presets again and bring the camera back to the home position, which I have as our entrance. It’s basically the entrance to our parking lot here. And then I’ll tap on that button in the upper right to get rid of the PTZ controls, and then tap on the screen again to get rid of all the camera controls.
Guys, I hope this video has been helpful. Again, the mobile app for Android works exactly the same as what you just saw. You can access the preset locations as well as the manual pan-tilt zoom controls. In addition, you can also control this camera directly on the NVR using a USB mouse that’s included with all of our NVRs. And the desktop software for Windows and Mac that can also control the PTZ camera. If you have any questions about any of this, feel free to reach out to me anytime. I can be reached at mike@cctvcamerapros.net. If you want to see some additional video demos, I made some demos of the auto-tracking functionality of this camera.
I set up intrusion zones and line crossing zones at the front of our plaza to detect when cars and people enter our plaza. And then this camera can auto-track autonomously instead of the manual PTZ controls, it can move around on its own and track human objects and vehicle objects. You could see all of the demo videos and get the current pricing of this camera and the latest spec sheet at www.cctvcamerapros.com/4KPTZ. Thank you for watching.