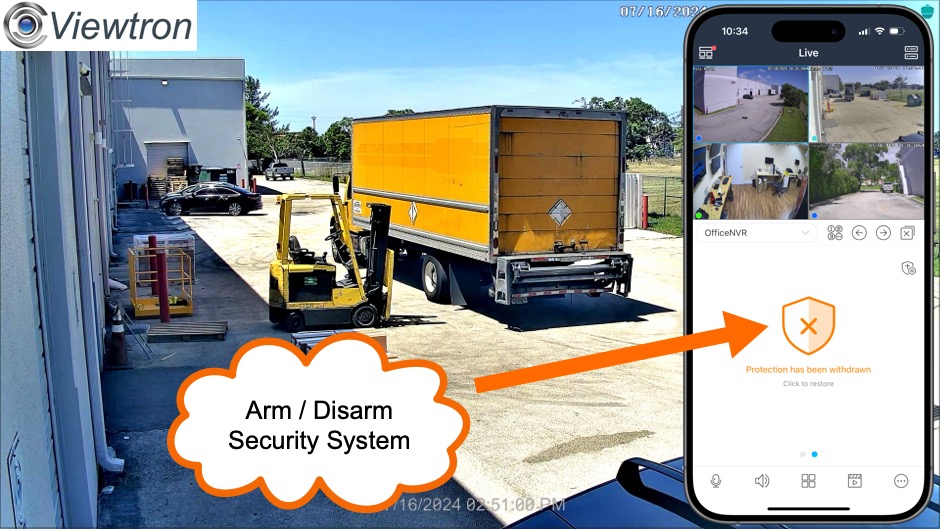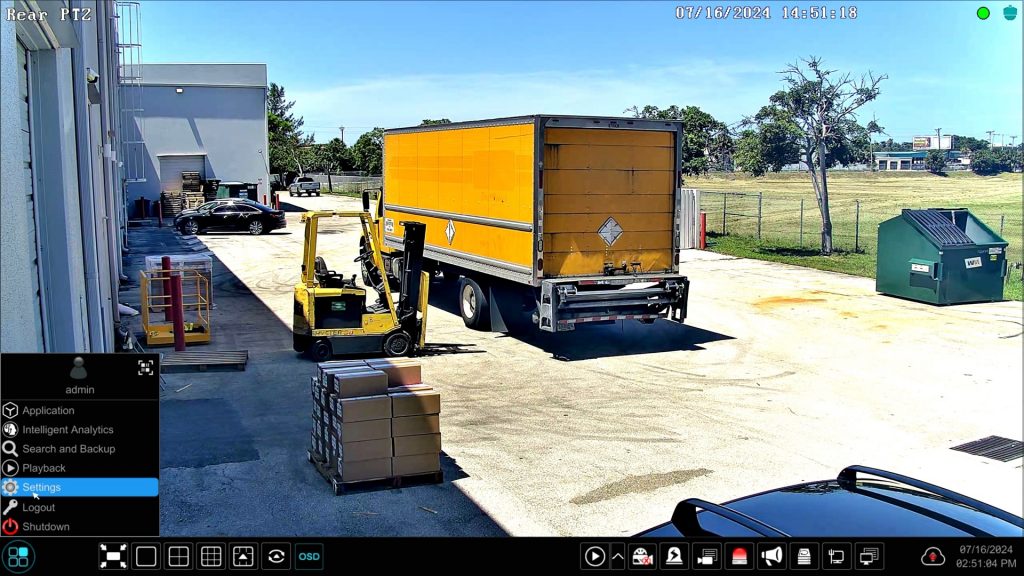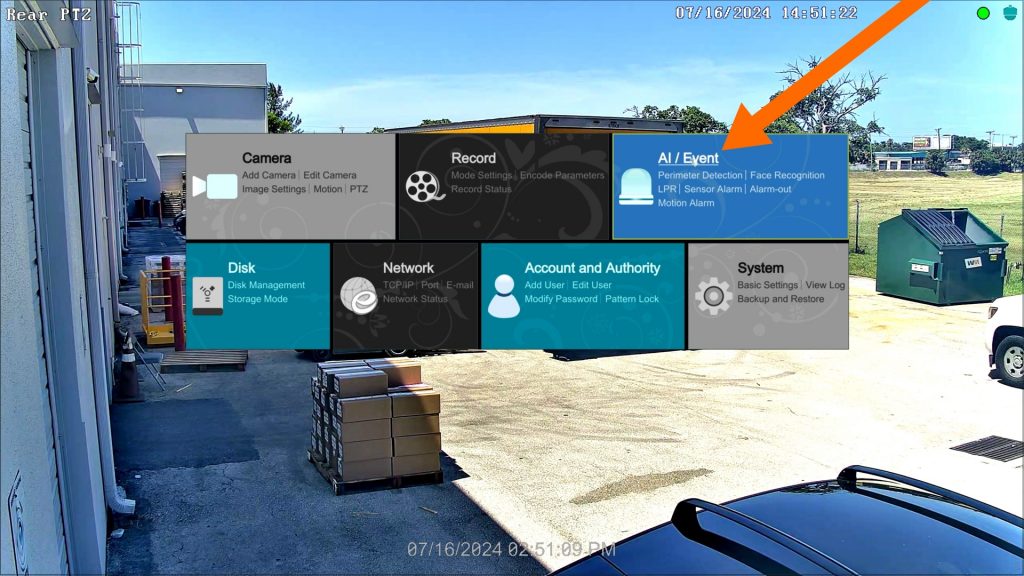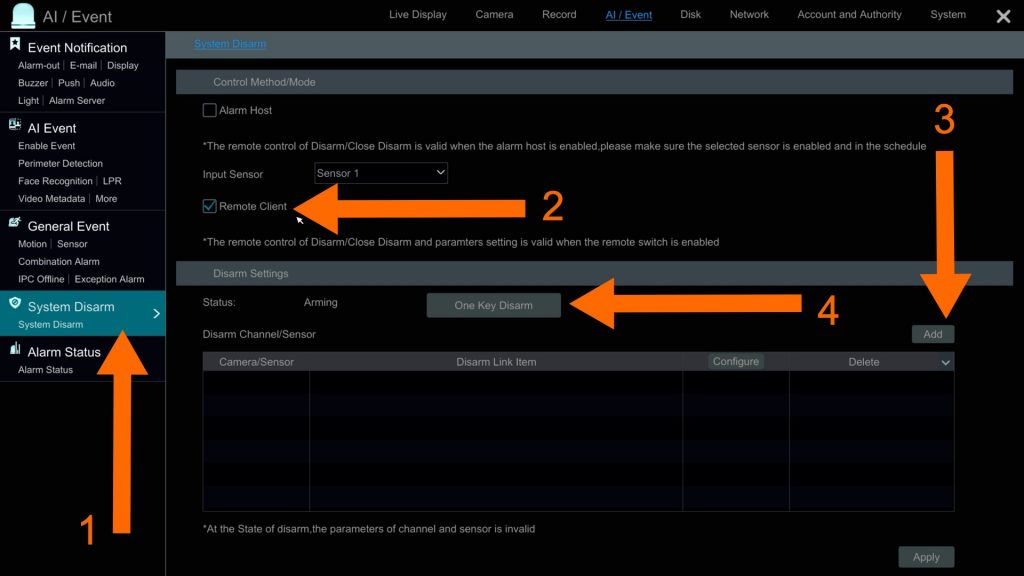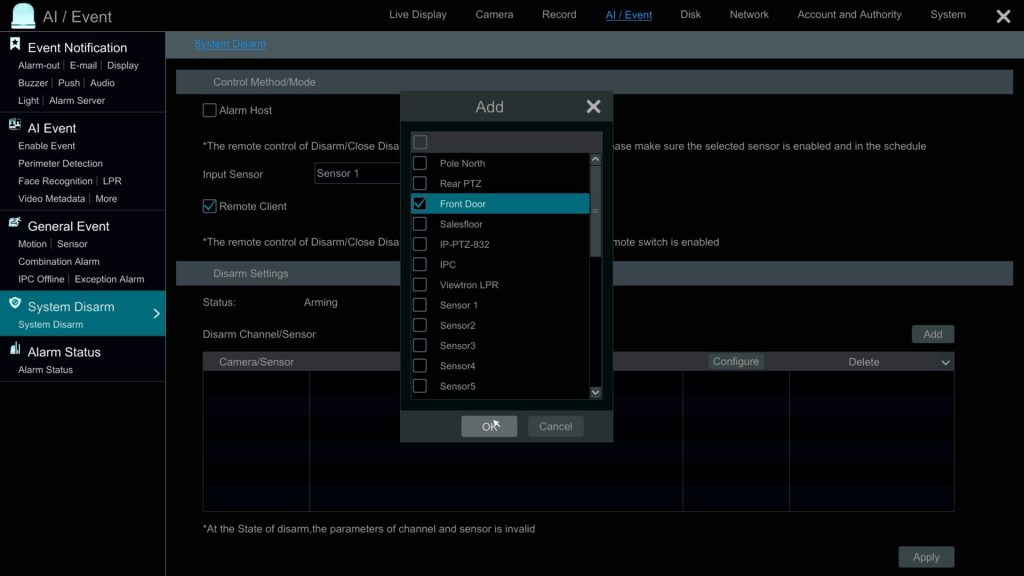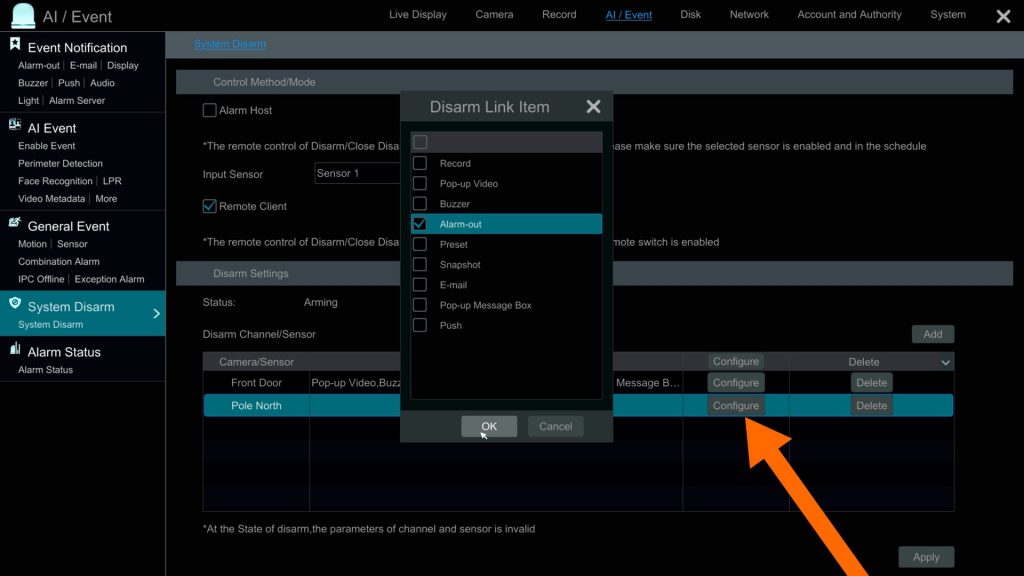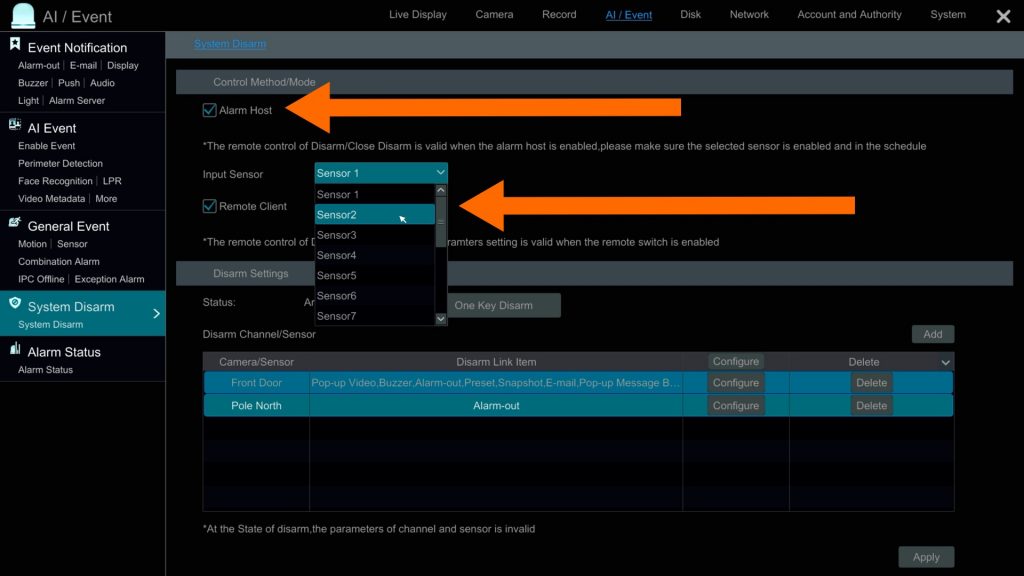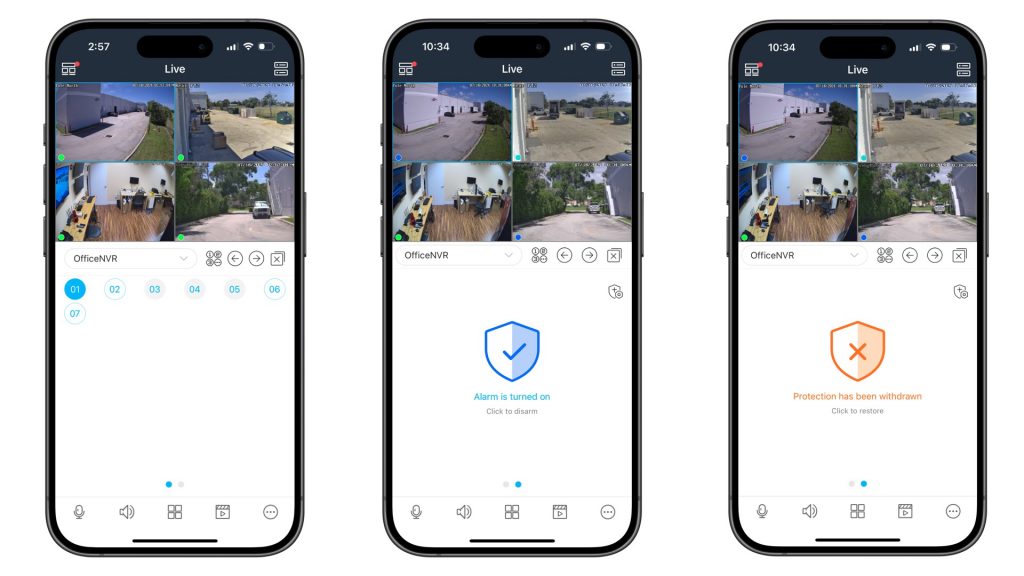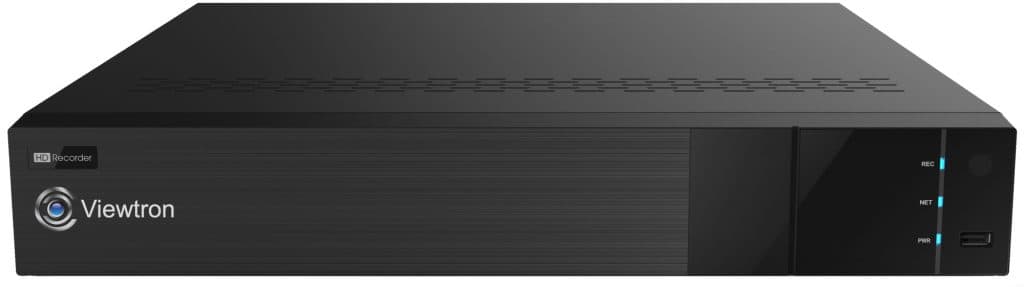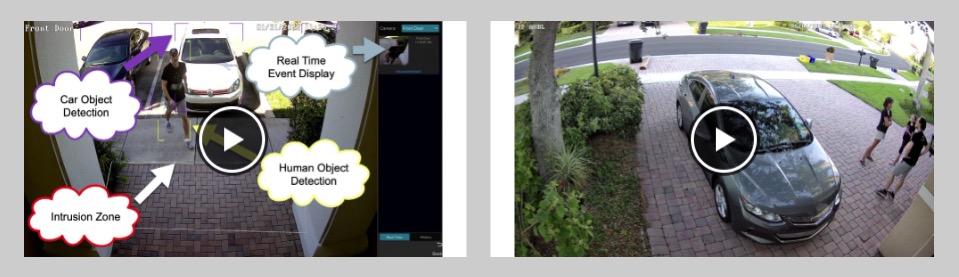Remotely Disarm Your Security Camera System from Mobile App
Viewtron IP security camera systems have a master arm / disarm function that allows users to turn their security system on / off remotely from the mobile app. Watch this video to see how this powerful feature is configured on the NVR. Once enabled, the master disarm function is available in the mobile app for iPhone and Android. You can also disarm your system by clicking a button on the NVR.
Please note that the master disarm function is highly configurable. It does not have to be setup as an all or nothing on / off switch for your entire security system. You may configure specific IP cameras and / or alarm device to be included. You may also configure the specific function(s) that you want to be disabled when the switch is activated. For example: video surveillance recording, mobile push notifications, alarm lights, alarm sirens, external alarm devices can all be individually included / excluded from the master disarm switch.
Master Alarm Arm / Disarm Setup
To enable the master arm / disarm function and configure the action(s) it takes, access the main settings on your Viewtron IP camera NVR. Select Settings from the menu in the lower left.
From the main system menu, click on the AI / Event link.
- Click on the System Disarm link on the left.
- Check the Remote Client checkbox to enable the system disarm function in the mobile app for iPhone and Android.
- Click on the Add button to configure which cameras and alarm sensors that you want included in the master disable switch.
- This button can be used directly on the NVR to disarm and arm the system. This is in addition to the ability to remotely disarm from the mobile app.
When you click on the Add button, a popup will appear that allows you to select some or all of the security cameras and sensors connected to the NVR. Select the ones that you want included in the disarm function, then click OK.
After you add the IP cameras and alarm sensor devices, you may configure the specific actions that you want disabled for each camera / device. Click on the Configure next to the camera or sensor. The Disarm Link Item popup appears. You can see above that for this particular camera, I can disable any or all of the following functions: Recording, Pop-up Video, Buzzer, Alarm Output, Preset Location (PTZ cameras only), Snapshot Image, Email Alert, Pop-up Messages on the NVR, and Mobile App Push Notifications. Click OK when done and repeat for each camera or alarm sensor that you want to configure.
You can also enable the ability to disarm your security camera system using a physical external switch. You can do this by checking the Alarm Host checkbox and selecting the input sensor port on the NVR that you want to use. Please note that you must then physically connect a switch or other sensor to the input sensor port that you select.
Save all of the alarm disarm settings by clicking on the Apply button in the lower right.
Remote Disarm / Arm from Mobile App
You can now access the master alarm disarm function in the mobile app for iPhone and Android. The screenshot on the left shows the live security camera view. From here, swipe the large white area below the cameras from right to left. The master alarm disarm icon will be revealed. You can see this in the above screenshot in the center with the blue shield icon that notes that the system is currently armed. If you tap on the blue shield, it will disarm your security camera system and the shield will turn orange. This can be seen on the right.
Viewtron IP Camera NVRs
The system disarm function is applicable to all Viewtron IP camera NVRs. Unfortunately, this feature is not available on Viewtron hybrid BNC camera DVRs.
Viewtron AI Security Cameras
CCTV Camera Pros highly recommends Viewtron AI security cameras with Viewtron NVRs. You can watch AI camera video demos here.
Video Transcript
Here is a complete text transcript of the video at the top of this page.
Hi guys, Mike from CCTV Camera Pros here.
In this video, I want to tell you about and demonstrate a very simple but powerful feature of our Viewtron security camera systems, and this is only applicable to our Viewtron IP camera NVRs. It’s a master arm and disarm function. What it allows you to do is, with a single tap of a button, it allows you to completely disarm all of the recordings and all the alarms on your security camera system and then re-arm them when you want, so basically a manual on/off switch, but it’s also highly configurable, so if you want it to just disarm certain cameras, to turn off and on recording of certain cameras, you can configure that. You can even just configure certain types of alarms.
So let’s say you wanted to just disarm external alarm sensors, for example. Maybe you have some external passive infrared motion sensors, or you didn’t want certain lights to go off, for every camera on the system and every input/output device, you can say whether you want that to be included in the master arm/disarm switch.
So let’s log into the Viewtron IP camera NVR that you see behind me, and I’ll show you how this is set up and can be used.
Here’s the live security camera view on the Viewtron NVR, and I’m going to select the main menu down here and select Settings, and then go into the AI/Event section. Next I’m going to select System Disarm. This Remote Client checkbox is what enables you to master arm and disarm your system from the mobile app for iPhone and Android.
So next I’m going to configure a couple of security cameras to be armed and disarmed. So if I wanted to, I could just select this Select All checkbox, and that would include every single camera and every single alarm device connected to the NVR in the master arm and disarm function. I’m not going to do it that way.
So we’ll select the front door camera first, and then I can go into the camera and specifically select which actions to include or exclude with the master arm/disarm function, so everything that is checked will be included in the master arm/disarm function. The unchecked things will not be included.
And I’m going to add a second camera, one of the cameras we have out back on a pole, and for this camera I’m going to exclude everything except for the alarm output, so the arm/disarm function will not affect recording, it won’t affect the pop-up video, it won’t affect push notifications, it just will affect the alarm output on that particular camera.
So I’ll apply those settings, and then this is the button on the NVR that you could master arm and disarm the entire system, so just by clicking that it disarms the system, and then clicking it again it arms the system.
If I wanted to, I could enable the alarm host, and what that does is that lets me basically map one of the sensor inputs on the NVR to this, so if I wanted to connect a physical button to alarm sensor input one, I could do that, for example. And then I’ll apply all those settings when I’m done and then close out the configuration screens, and then I’m back at the live security camera view.
Here are some screenshots that I took from the mobile app for iPhone to show you how the system can be armed and disarmed remotely. The screenshot on the left shows the default live security camera view in the app. If you swipe the large white area of the app from right to left, the master arm/disarm button is revealed. If I tap on it, the system will be disarmed and the icon turns orange to let you know it’s off. This can be seen on the screenshot on the far right. If I tap it again, the system will be armed and the icon will turn blue, as seen in the screenshot in the center. This process is exactly the same in the mobile app for Android.
Guys, I hope this video has been helpful. If you want to learn more about our Viewtron security camera systems, I have a ton of videos that show the different AI camera functions, our license plate recognition functions, and just general DVR and NVR setup.
You can learn about all of our Viewtron security camera products at www.Viewtron.com. If you have questions about anything you saw here or anything in general or related to video surveillance systems, you can also email me anytime. I can be reached at mike@cctvcamerapros.net. Thank you for watching.