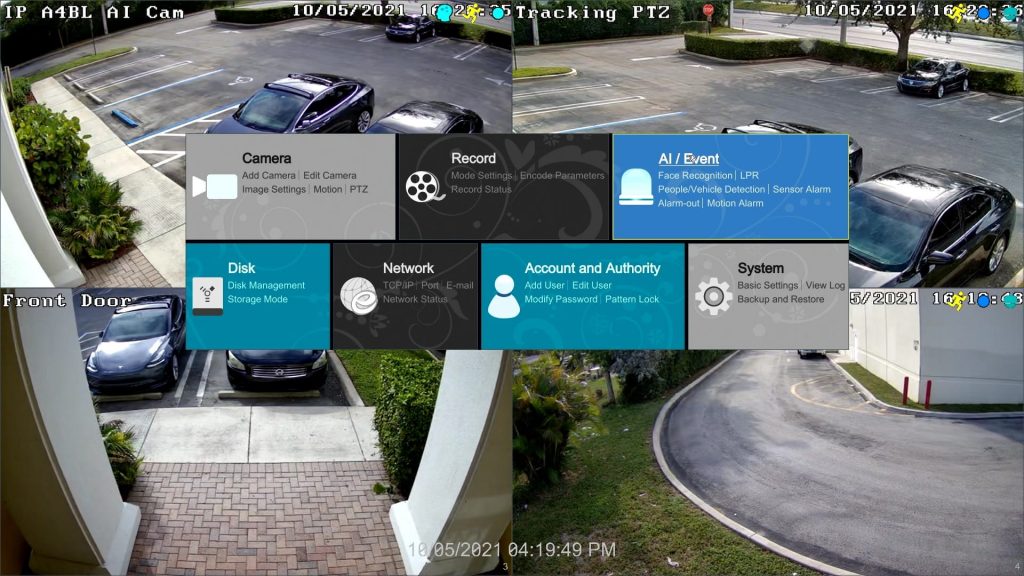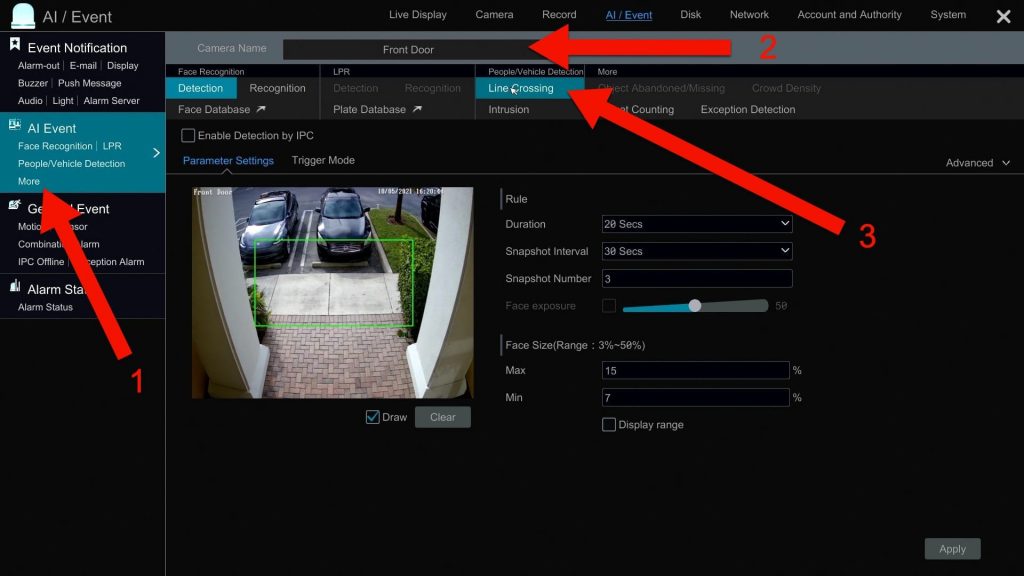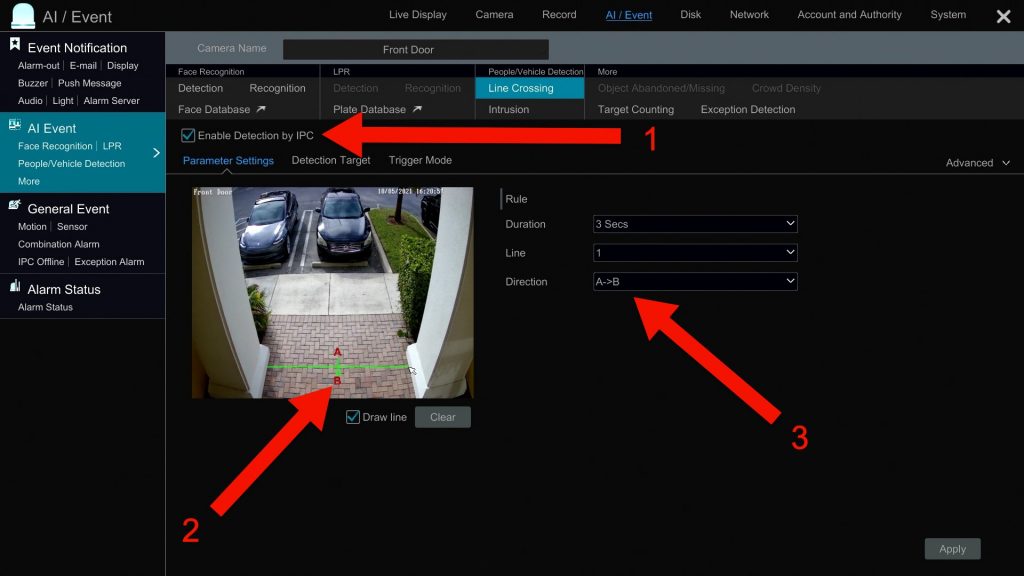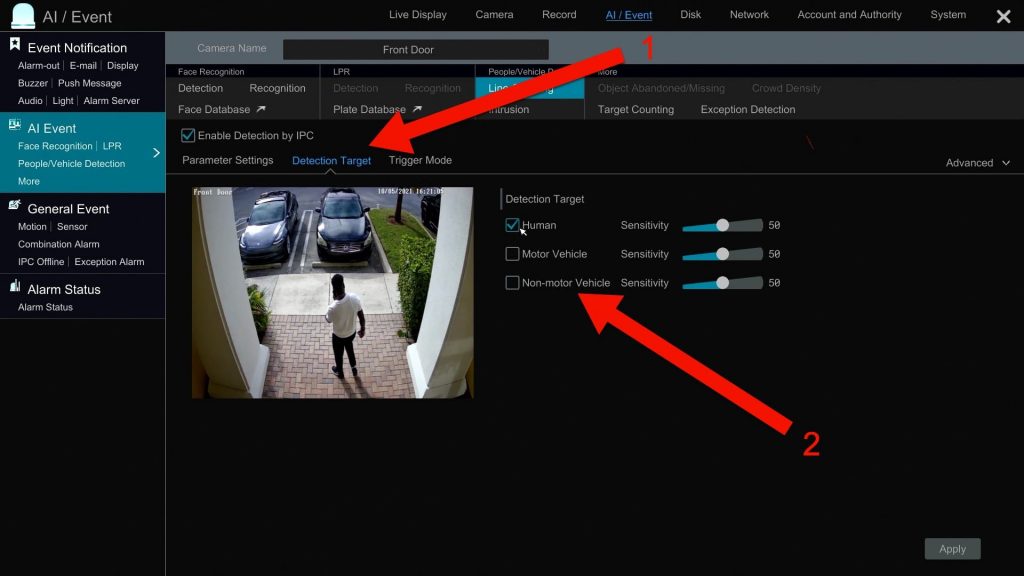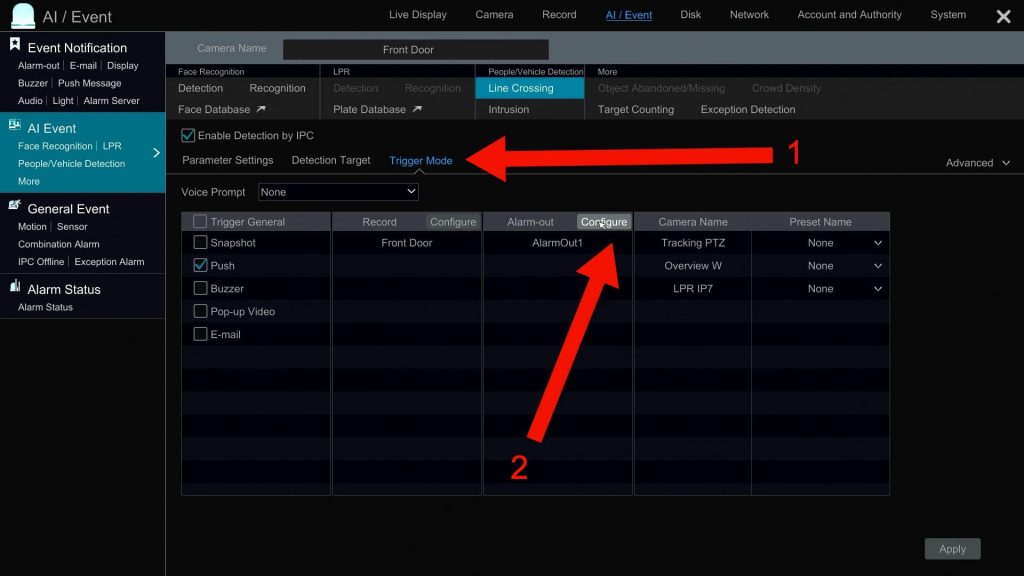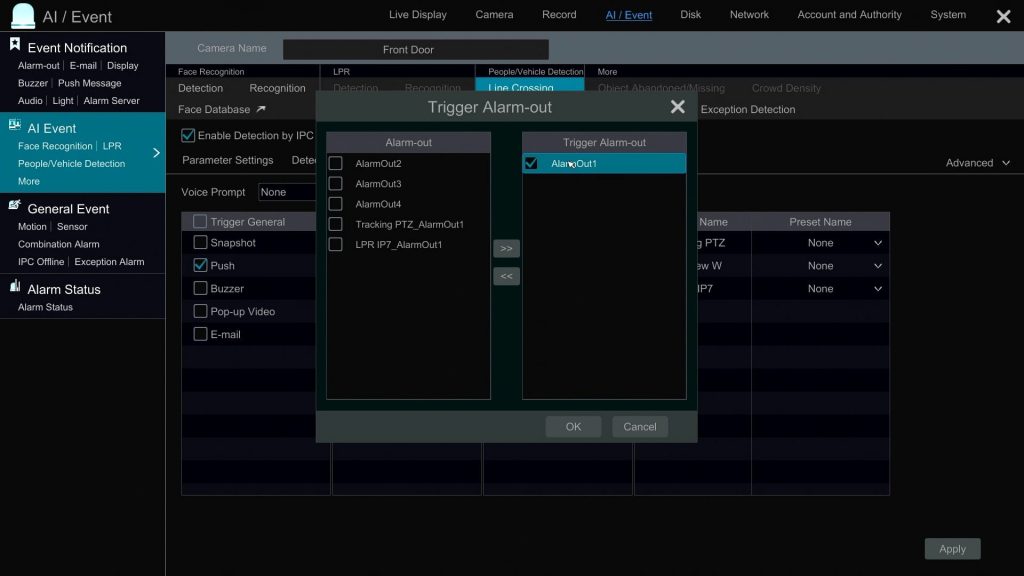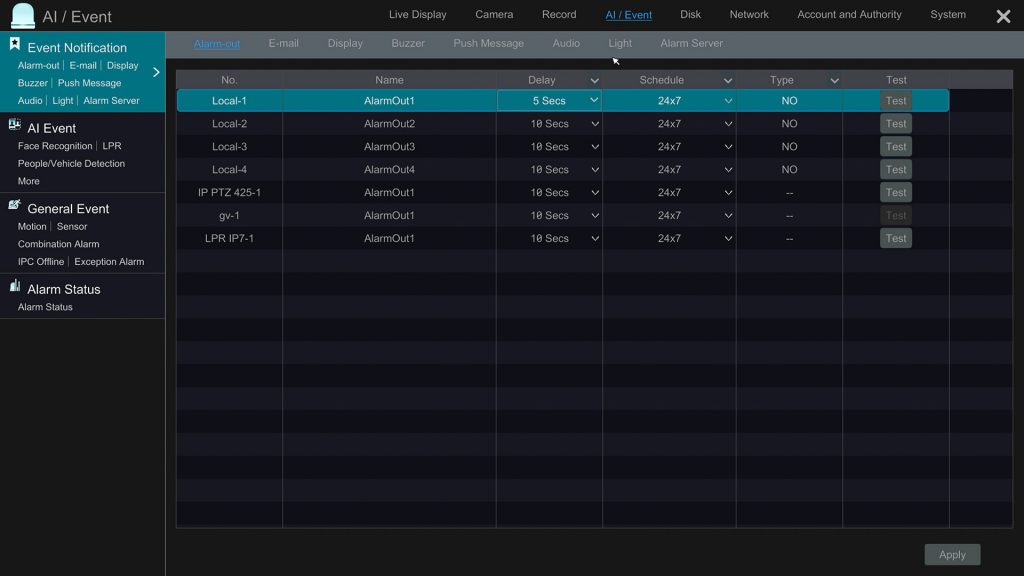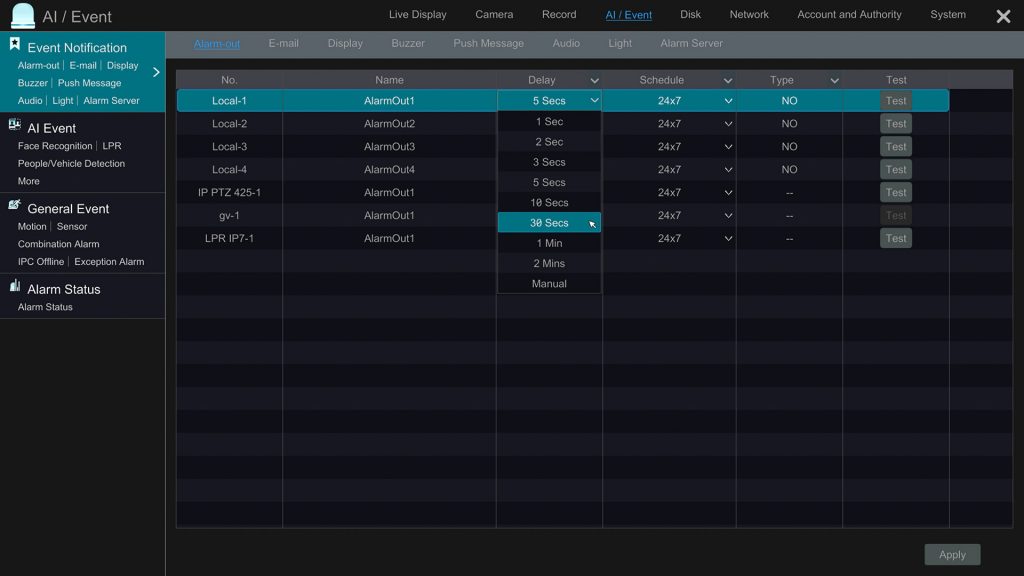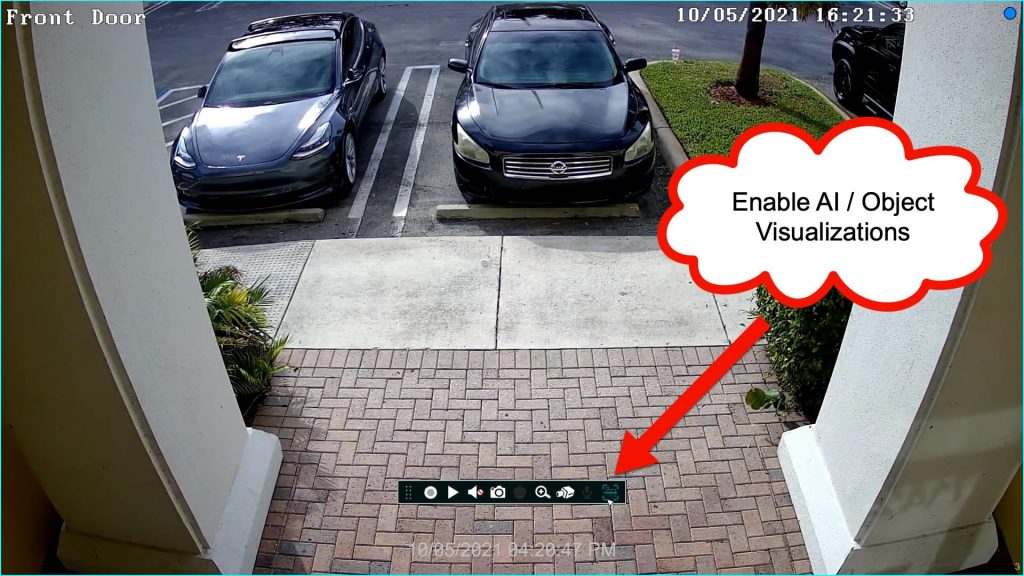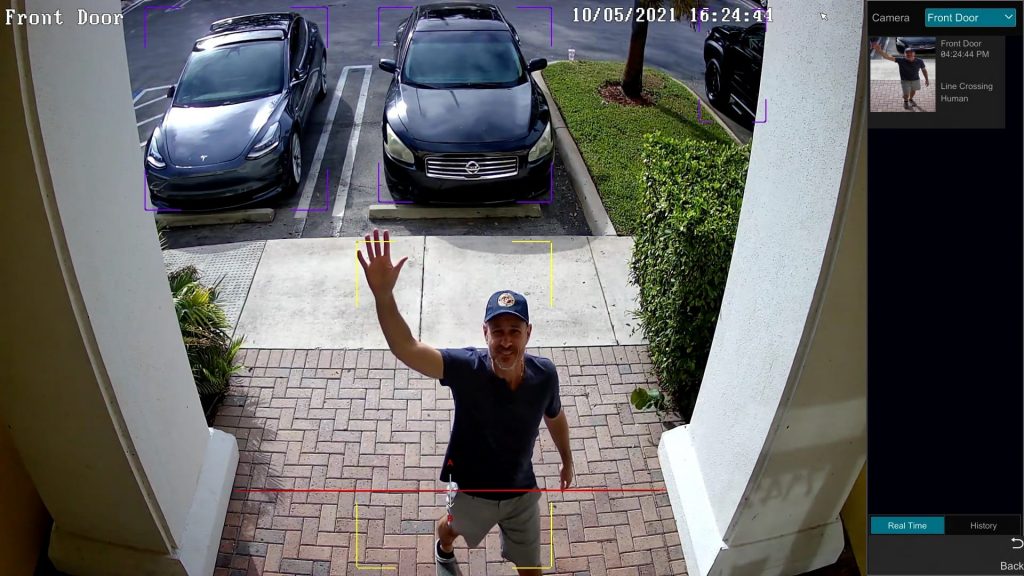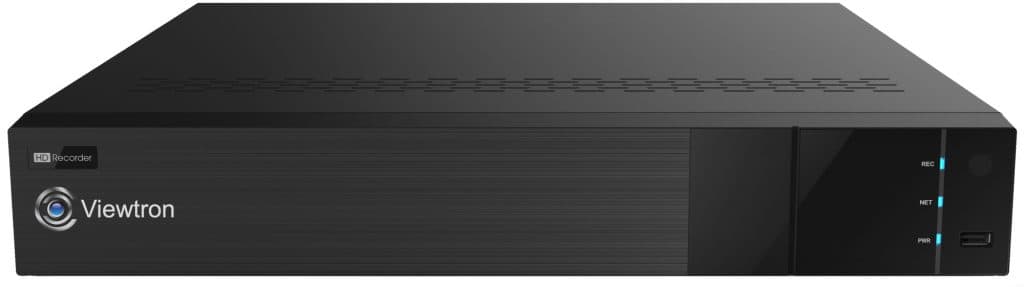AI Security Camera System Alarm Output Triggers Strobe Light
I recently connected a burglar alarm system strobe light to one of our Viewtron IP camera NVRs to test triggering an external device using the recorders line crossing / virtual trip wire alarm. Being that I am using an AI security camera, I am also using the human object detection capability which ensures that the object that is crossing the line is a person. The strobe light is connected to one of the recorder’s alarm relay output ports.
Please note that the line crossing alarm function also exists on Viewtron security camera DVRs, however, the AI software that identifies the objects as humans does not exist on the BNC / coax camera systems. Traditional video motion detection is used on the BNC / coax systems. In order to take advantage of the human object detection (using artificial intelligence), you must use a Viewtron AI security camera and NVR.
Project Setup
You can follow these instructions to setup this project on your Viewtron IP camera system.
DVR / NVR Alarm Relay Output
Please note that the the alarm strobe light is self powered. The alarm outputs on the DVR / NVR are simple relays (they are either open or closed). They DO NOT provide any power output. Also, please note that you can ONLY connect low voltage devices alarm devices to these alarm relay ports. Connecting high powered devices can fry your motherboard and ruin your DVR / NVR.
You can see above how I wired the strobe light to the output port. Notice how the strobe light’s 12V DC power supply is connected in-line. I used 18 gauge / 2 conductor power wire to connect the strobe light to the recorder.
Here is a close-up of the alarm output ports on the back of the DVR / NVR. I am using the COM1 and NO1 ports. NO stands for normally open, which means that power does not flow thorough the relay until the alarm is triggered.
Alarm Relay Output Max Electrical Power Rating
Important WARNING! Please be aware of the electrical power rating of the alarm relays in Viewtron security camera DVRs and NVRs. These relays have a maximum current rating of 1A for DC power and 0.5A for AC power, with voltage ratings of 30VDC or 125VAC. So, the maximum power rating is 30 watts for DC powered alarm devices and 62.5 watts for AC powered alarm devices. If you connect alarm sensors that use higher power that what is rated, you can permanently damage your DVRs alarm panel, and possibly ruin the entire DVR by burning the main circuit board.
AI Software Setup
Please follow these steps to configure the AI software on the NVR.
From the DVR/ NVR main menu, select AI / Event.
On the AI / Event screen, do the following.
- Select More from the AI Event menu.
- Select the camera that you are applying the AI rule to from the camera dropdown.
- Select Line Crossing as the event type.
Next, do the following.
- Check the Enable Detection by IPC (IP Camera) checkbox.
- Check the Draw Line checkbox and draw your tripwire on the screen.
- Choose the direction of the traffic flow used to trigger the alarm. You can choose a single direction or both directions.
Next.
- Click on the Detection Target tab.
- Check Human for the detection target type. Uncheck Motor Vehicle and Non-motor Vehicle as they are not applicable in this case.
- Click on the Trigger Mode tab.
- Click on the Alarm Out Configure button. Please note that you may setup additional alarm triggers on this screen such as image snapshot, mobile app push notification, alarm buzzer, pop-up video, and email alerts.
On the DVR alarm output screen, select the alarm output that your light (or other device) is connected to from the window on the left and click on the arrows (>>) to put the alarm output on the right window. Then, check the checkbox next to it.
Click OK. Then, click Apply in the lower right.
Next, click on the Alarm-out link under Event Notification. On this screen, you may configure the duration that the alarm output will be triggered. This is labeled as Delay. You can also configure the alarm Schedule, the Type (normally open or normally closed), and click the Test button to manually trigger the alarm output.
The alarm output duration (Delay) can be set to various time increments between 1 second and 2 minutes. You may also set it to manual which means that the alarm will be triggered until a admin manually turns it off. You can turn the alarm off vie the mobile app or on the recorder.
Click Apply.
You may then close all of the DVR / NVR configurations screens and return to the live view of your security cameras.
AI Software / Object Detection Visualization
On the live security camera view of your recorder, double click on the camera that you are using for this alarm project to show that camera’s live view full screen. You can enable the AI / Object Visualizations by clicking on the above icon.
When you enable the AI software visualizations on the live camera view, a few things happen.
- The alarm event window opens on the right. When your security camera detects the event that you configured, a snapshot image will appear in that screen to document the event.
- All objects that the system is able to detect will be outlined. Please note above that I am outlined with that yellow box because the AI software is detecting me as a human. The cars in the background are outlined in purple. Even though we are only using people detection for our alarm, the NVR software still outlines the other object types that it recognizes.
- The line crossing / virtual trip wire is shows in red. And the A->B traffic flow that I setup it also shown
NVR / DVR Alarm Output Turns Light On
Last, here is a screenshot of the strobe light turned on as a result of the human detection / line crossing event.
Video Surveillance Equipment
Here is the video surveillance equipment that I used to setup this project.
This is the dome AI security camera that we use to monitor the front door area of our office / warehouse.
This is the Viewtron IP camera NVR that we use to monitor our office.
Additional Alarm Output Videos
You can find additional video demos of our DVR alarm outputs here.