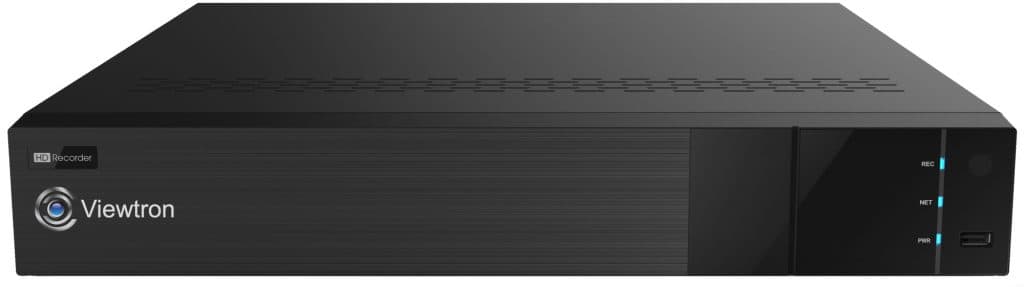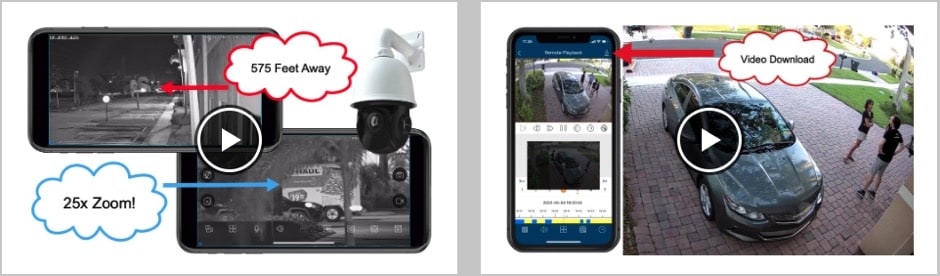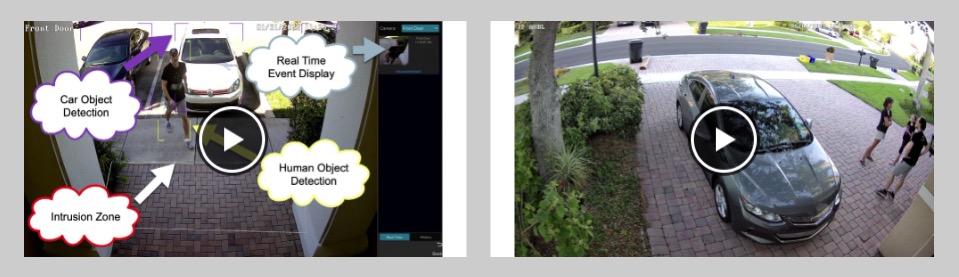View Multiple Security Camera DVR Locations via Mobile App
Watch this video to see how you can view security cameras that are connected to multiple DVR locations with the Viewtron mobile app for iPhone and Android. A few months ago I made a video to show users how to view security camera at multiple locations, but it was recorded in portrait mode. My new video is recored in landscape mode and it looks much better. Please note that if you want to save a custom view in the app that consists of security cameras from multiple locations, you must run the app in portrait mode. Watch this video to see to save custom views. This allows you to access your multi-location view from the menu.
I connected my iPhone app to the IP camera system at my house and also to the one at CCTV Camera Pros office.
The app is actually connecting to the Viewtron NVRs at those locations, which gives you access to view all of the cameras that are connected to the NVR.
The Viewtron mobile app is able to connect to the following Viewtron devices.
- IP Camera NVRs
- Hybrid CCTV / BNC Security Camera DVRs
- Directly to IP cameras (without using an NVR)
It addition to being able to toggle between the two locations, you can also setup a custom view that consists of cameras from both locations. This is demonstrated in the video.
Multi-Location Security Camera View
Here are the steps to create a multi-location security camera view in the Viewtron mobile app.
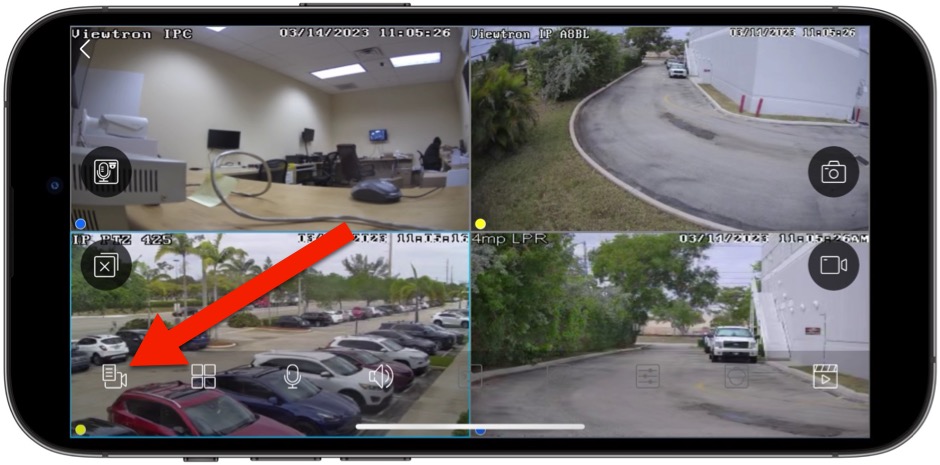
From the live view that you want to customize, tap on the devices icon in the lower left.
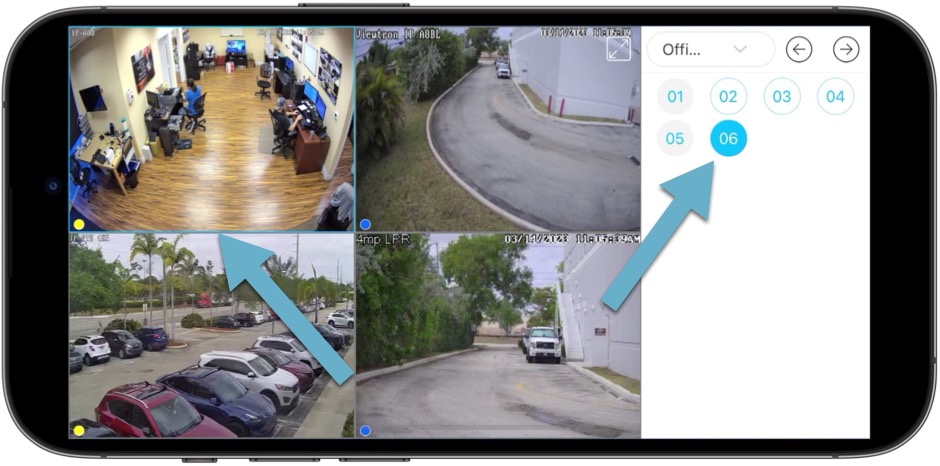
First, I am going to switch out the view of camera #1 to a different camera at the office location. To do this, I tap on the live camera view on the left, then tap on the camera number that I want to replace that one with (camera 6 in this case).
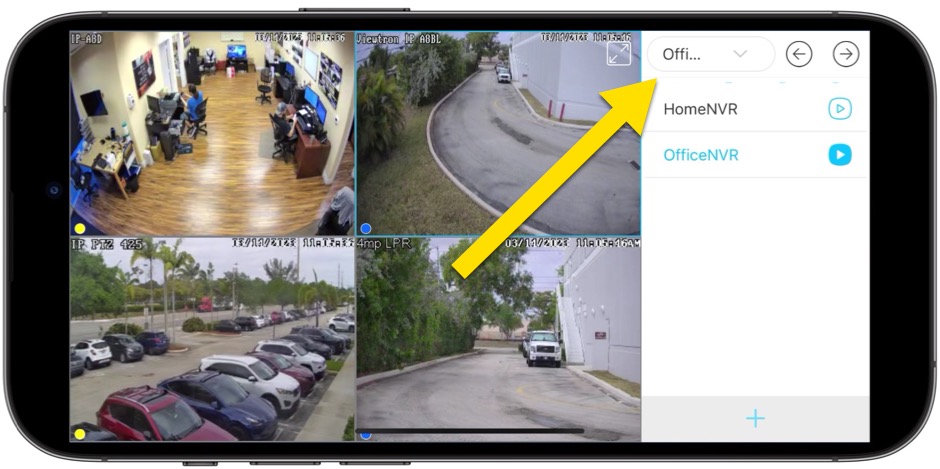
Next, I want to switch camera #2 in the upper right with a view of a camera from my home security camera system. First I tap on the DVR / NVR dropdown and select my home NVR by tapping on the HomeNVR text, not the play button.
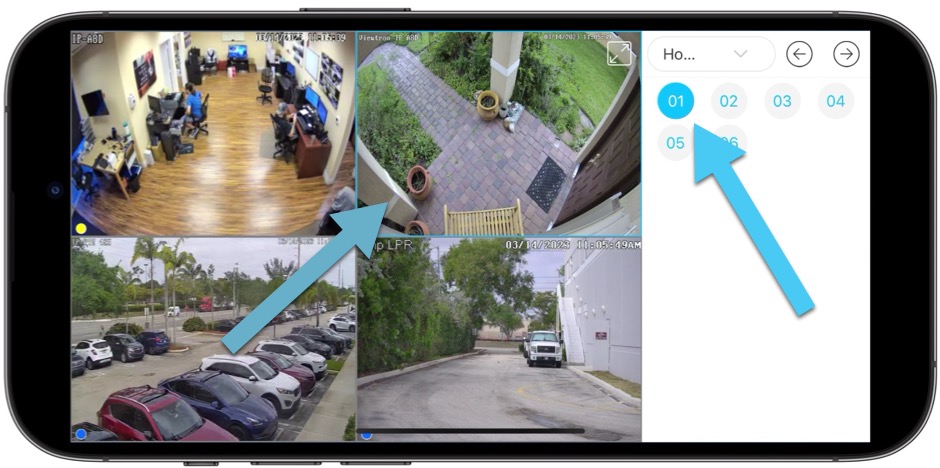
Next, I tap on the live view of camera #2 in the upper right, then I tap on the camera number from my home system that I want to use as the replacement (camera 1 in this case).
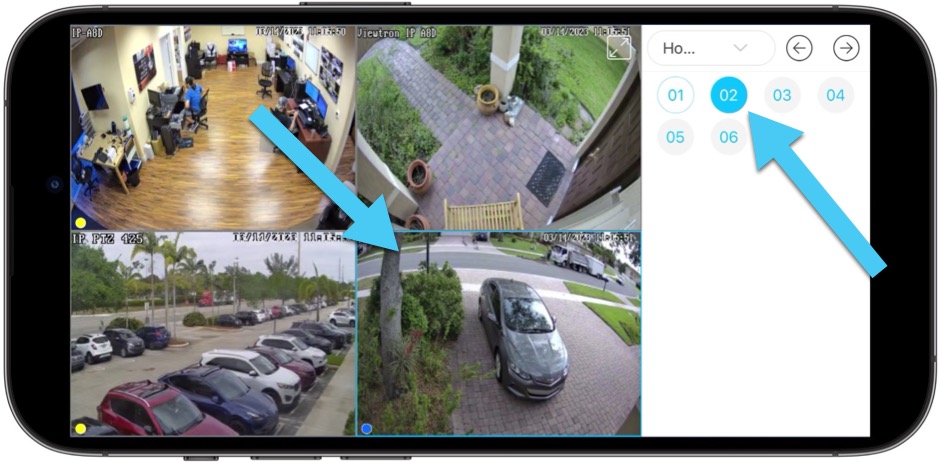
Next, I tap on the live view of camera #4, then tap on camera 2 from my home system to replace that camera view.
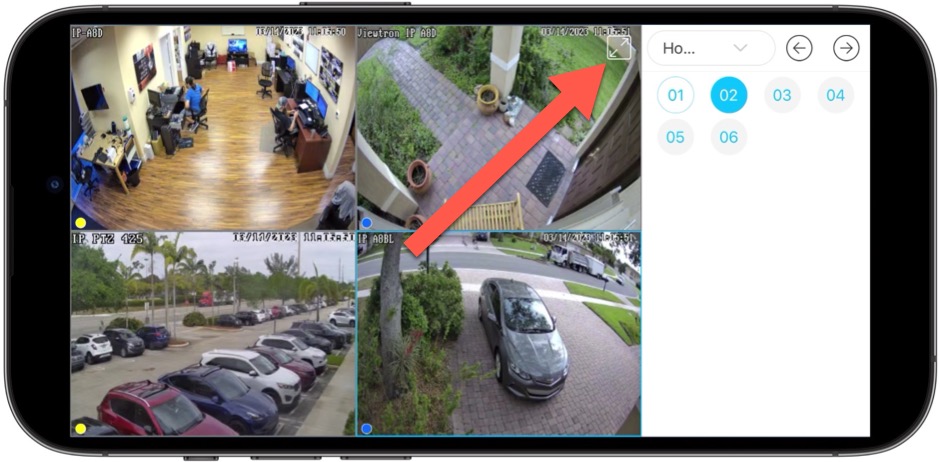
When I am done, I can close the devices window by tapping on the maximize screen icon.
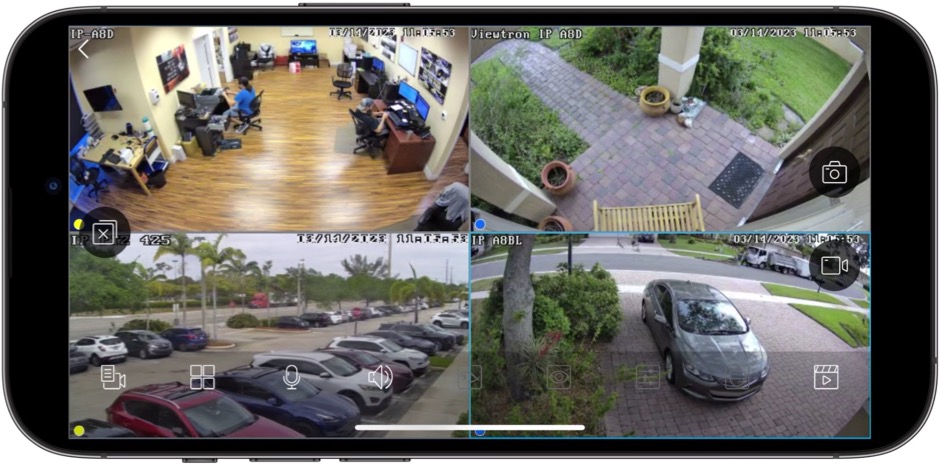
Here is the full screen view with the main menu icons still displayed.
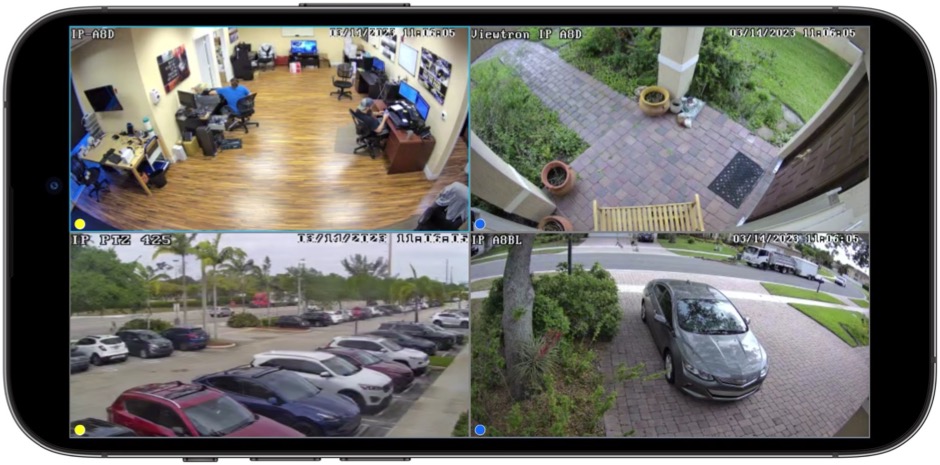
When I tap on the screen, it hides the menu icons.
How-to Save Custom Camera Views
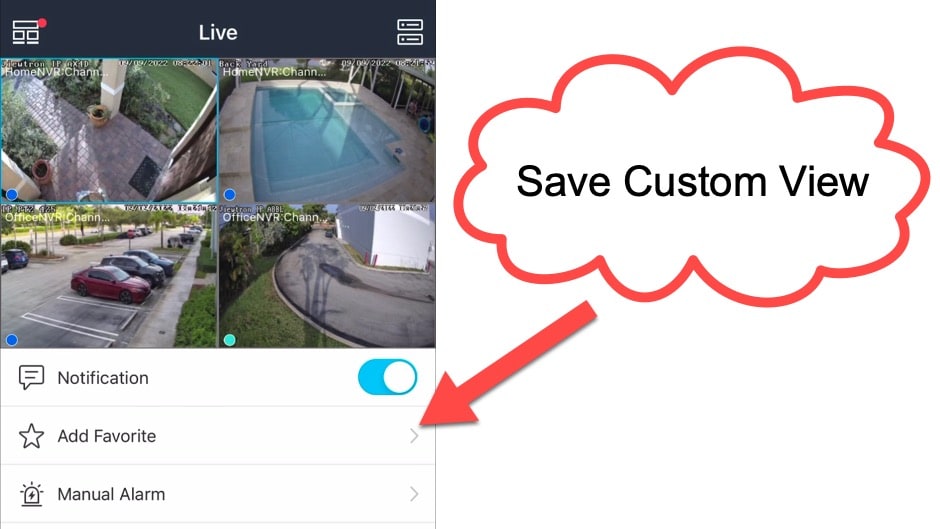
Watch this video to see how you can save any custom camera views that you create. Please note that the mobile app must be in portrait mode to do this.
Prevent the App from Displaying Your Cameras in Low Definition
When you are viewing your security camera(s) live in the mobile app for Viewtron systems, the app will automatically switch the video stream to lower resolution if your Internet connection is slow. You can prevent this adaptive resolution feature in the mobile app by following these instructions.
Mobile App Videos
You can watch more Viewtron mobile app video demos here.
AI Security Camera Videos
If you have not seen them yet, I also highly recommend checking out our AI security camera videos.
Have Questions? / Need Help?
If you have any questions or I can help you with anything, you can email me at mike@cctvcamerapros.net.
Video Transcript
Hey, guys. Mike from CCTV Camera Pros here. In this video, I’m going to show you how you can use the Viewtron mobile app for iPhone and Android to connect to multiple DVR locations, to view your security cameras live. I’ll not only toggle back and forth between my home security camera system and the system that we have set up here in the office, but I’ll also show you how you could set up a custom view consisting of the security cameras at both locations. So I’ll take a couple cameras from my house and a couple cameras from the office and create a custom view.
Here’s the live security camera view of my home system in the mobile app. What I’m going to do is I’m going to first show you just how you could change the displays by clicking on that grid icon and then selecting a different layout. So there’s the four-camera grid view, and then I’m going to switch back to the six-camera view. When you’re in a multi-camera view, you can double tap on any of the cameras to go to the single-camera view, and you’ll notice when I go to the single-camera view, the resolution switches to high def. So you can see it’s in low def there for a second when it switches over, and then it switches to high def.
Next, I’m going to bring up the menu and click on the devices icon in the lower left, and I can click this dropdown and switch from my home security camera system to the office system. Then I’ll expand the screen again, and we also have six IP cameras installed at the office, and again, I’ll double tap on a couple of them, so you could see the full screen view in high resolution. When I double tap again, it goes to the multi-camera view again, and we’ll double tap on the office camera for the full-screen view of that one.
Next, I’m going to change the view to a four-camera grid view. So here’s four cameras at the office, and then I’m going to switch out two of these cameras for two cameras at my home. So I pull up the device menu again, and then I tap on the camera that I want to switch, and then I can hit the dropdown and select my home security camera system… Actually, sorry, I’m switching the office camera first, so I’m just switching that camera one to the office view, and I’m going to switch this camera two of the office… Sorry, I left the other one at the PTZ. Now I’m switching the cameras to my home system. So I’ll tap on that lower camera and then select camera two at my house, and now I have two cameras displayed at the office on the left, and two cameras displayed of my home system on the right. While you’re in this multi-system view, you can double tap on any of the cameras to view the full-screen view, just like we did before.
When I’m done, I could pull up the menu and pull up the devices again by tapping the icon in the lower left, and then I’ll just switch back to my home security camera view, and there’s the six cameras of my home system again.
Guys, I hope this video has been helpful. I want to mention a couple things before we wrap up. The Viewtron mobile app for iPhone and Android, it can connect to Viewtron IP camera NVRs. That’s what we were using in this video at my house and at the office. It can also connect to Viewtron BNC DVRs that work with analog CCTV cameras and HD-over-coax cameras up to 4K resolution. Last, it could connect directly to Viewtron IP cameras even if you’re not using an NVR, and it could connect to all three of those device types in the app simultaneously to create custom views.
If you have questions about any of this, please feel free to reach out to me anytime via email. I can be reached directly at mike@cctvcamerapros.net. If you want to see additional videos of the Viewtron mobile app, please visit www.cctvcamerapros.com/app-videos. Thank you for watching.