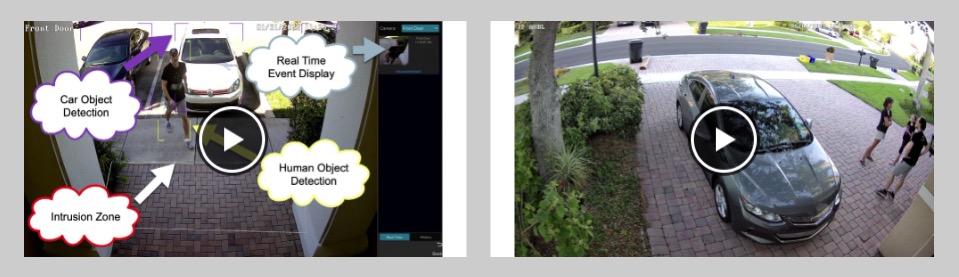AI Security Camera System Real-Time Object Detection Display
Watch this video to learn how-to enable the real-time object detection event display on Viewtron AI security camera systems.
AI Security Cameras
You can learn more about Viewtron AI security camera systems here.
More Videos
You can access our entire collection of AI camera demo videos here.
Video Transcript
Good morning everyone. Mike from CCTV Camera Pros here. If you’ve been watching any of my AI security camera demos, you’ve probably noticed that when I’m in the live display of an AI security camera, on the right-hand side of the screen, it displays in real-time any of the events that occurred, like human intrusion detection, car intrusion detection, license plate recognition, face detection, and so on.
Some customers have contacted me recently because it’s not so obvious how to enable that area on the right side of the screen that displays the real-time events. That area is called the target detection zone and in this video, I’m going to show you how to enable and disable that target detection zone for Viewtron AI security cameras.
Here’s the live security camera display on our Viewtron IP camera NVR. All of the IP cameras on this system are Viewtron AI cameras. To enable the AI target detection display, use the mouse to bring the bottom menu into view. Then click on this Exit full-screen icon. That will open the side window on the right-hand side of the screen. Click on the down arrow in the camera display area, then select Target detection. This enables the AI target detection display. Now any of the AI object detection events that occur on the system, will be displayed via a thumbnail in this area. To disable the target detection display, do the opposite. Click the down arrow and then switch back to camera, and then go over and click on the Enable full-screen icon. Now the target detection area is hidden.
Next, I will enable the AI target detection display with the NVR display in single-camera view. First I’ll double-click on our front door camera to switch to the single-camera view. Then I simply click on this Target detection icon. Just like the four-camera view, the target detection display appears on the right side of the screen. In a few seconds, I’m going to walk through the intrusion zone that is set up at our front door.
Before I do, I want to point out a few things. Notice that in addition to the target detection events that are displayed on the right, the live camera view displays the AI detection zone, which in this case is an intrusion zone. The live camera view also displays any objects that are being detected. You can see all of the cars that are detected are outlined in purple. Humans are outlined in yellow and the intrusion zone is outlined in white. Watch as I walk through the target detection zone. The AI camera and NVR capture the event and display a thumbnail in the target detection display. To disable the target detection display in single-camera view, simply click on this back arrow at the bottom of the display. If you want to return to the four-camera live display, you can click on the icon down here.
I hope this video has been helpful. If you have any questions about anything you’ve seen in this video or anything related to video surveillance systems, please feel free to email me anytime. I can be reached directly at mike@cctvcamerapros.net. If you want to learn more about our Viewtron AI security camera systems, we have a bunch of demo videos of them showing the license plate recognition, face detection, people detection, car detection, and so on. You could visit www.cctvcamerapros.com/ai.
Thank you for watching.