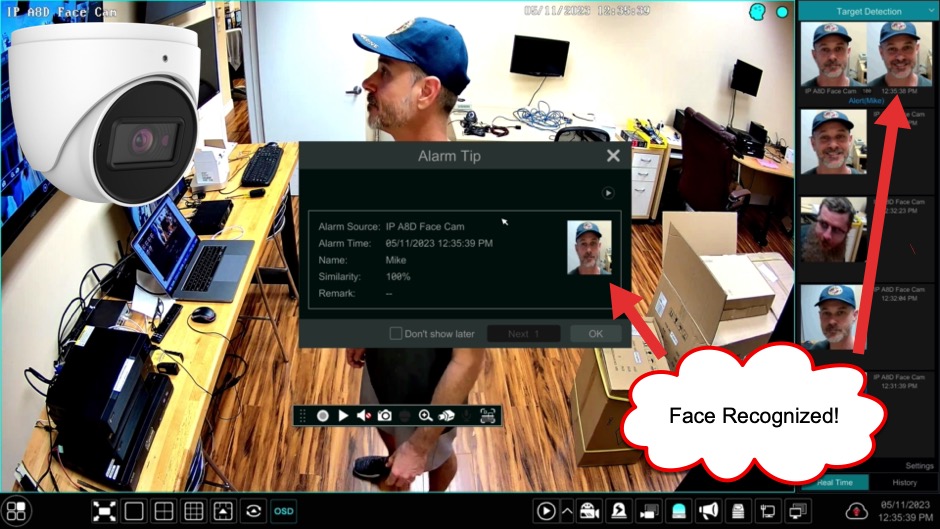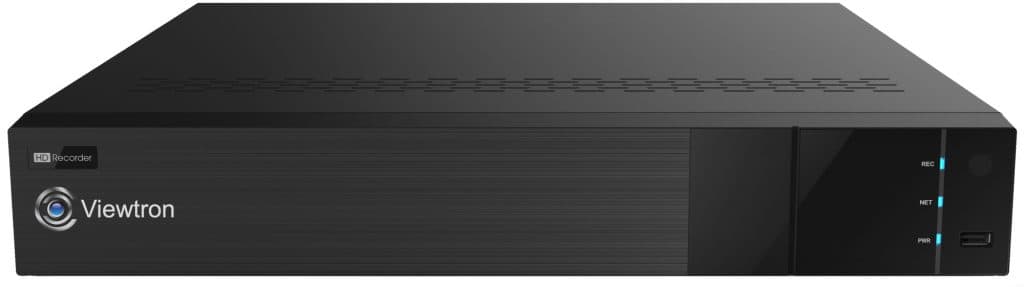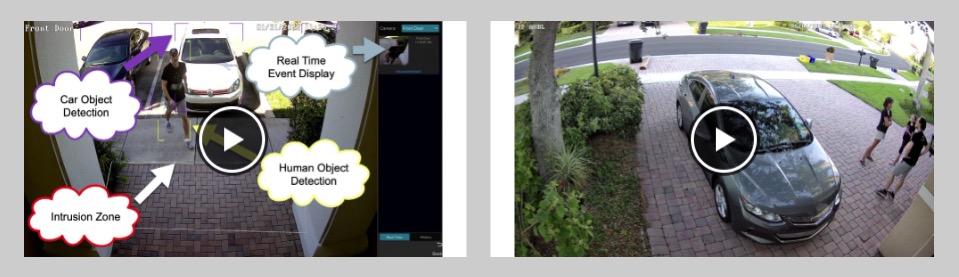Facial Recognition Camera Face Detection Alarm Setup
Watch this video to learn how to setup a face detection alarm using a Viewtron facial recognition camera. Viewtron AI security cameras support face detection and facial recognition functions.
Here is the difference. Face detection will detect when any human face enters the camera’s detection zone and record that event on the NVR’s hard drive. Facial recognition requires that you setup a face database and group. Faces can be added to the database using snapshots captured on the NVR or via the mobile app for iPhone and Android.
When the AI software detects a face and matches it to one of the faces in the database, a facial recognition event occurs. Alarms such as mobile app push notification, pop-up messages on the desktop software and even external alarm sensors like lights and sirens can be triggered based on facial recognition events. Those events are also recorded on the NVRs hard drive as video surveillance footage and snap shot images.
The above video will walk users through how to setup face detection, create a face database group, and setup a facial recognition alarm that sends a push notification to the mobile app and creates a pop-up alert on the NVR.
4K AI Dome Security Camera
This is the 4K AI dome security camera that I used to make this video.
IP Camera NVR
The camera was recording to one of our Viewtron IP camera NVRs. All Viewtron NVRs have the face detection and facial recognition software completely integrated and there is never any ongoing software licensing fees.
AI Camera Videos
You can watch additional video demos using Viewtron AI cameras here.
Questions / Need Help?
If you have any questions related to security camera systems, please email me at mike@cctvcamerapros.net.
Video Transcript
Hey guys, Mike from CCTV Camera Pros here. In this video, I’m going to demonstrate one of our facial recognition cameras on our Viewtron NVR, so that’s a Viewtron AI camera behind me. And I’m going to show you how to set up facial detection on the NVR, which will detect any faces that come into this area. And then I’m going to set facial recognition to identify certain faces that when they’re identified, it’ll trigger an alert, a push notification and recording, and a bookmarked event on the NVR. Notice that I have that camera mounted pretty low. In order to do face detection or facial recognition, ideally, the camera needs to be mounted as level as possible to faces. So we have that camera mounted at six and a half feet high, which is a good frame of reference to use. And you can see we just have it temporarily set up because we’re playing with it, we didn’t even tuck the cable away yet.
But what we’re going to do is I’m going to capture some faces via the facial detection of that camera on the NVR, and then taking those snapshot images on the NVR and putting them into a facial recognition database on the NVR to trigger the alert. Here’s the live security camera view on the NVR, and I’ll switch to the full screen of the facial detection camera that we’re going to be using. And then I’m going to go to the menu system of the NVR and select settings right here. And then on the main setting screens under AI event, I’m going to select facial recognition. And then I’m going to select detection first, and you enable the checkbox, the enabled detection by IPC, and then you draw that detection zone there on the screen. And then you could also display the range of the face sizes by percentage. You can adjust these, and I’m just going to pose here for a second and show you that that’s a pretty good range for a closeup facial recognition.
And then when I’m done, I click on the apply button down here in the lower right and then close that out. And I’m back at the live view. So I’m going to enable this target detection screen over here on the right, that’ll display all the faces that are detected. And you’ll see it captured James here. That wasn’t planned for the video, but that’s fine. I’m going to do a more close-up shot for me because I want to add my face to the database, so I intentionally go closer to the camera to get a more closer shot of my face because I’m going to use mine in the database. So next, I’ll click back there to close out that screen, and then I’m going to select the intelligent analytics search from the menu over here. And then on the intelligent analytics search screen, I’m going to select face and search for all the faces that were detected today.
As I mentioned, I had this enabled earlier, so there’s a bunch of me in here and a couple of the other guys. So what I want to do is if you click on any of them, you could play back the video on the lower right, but that’s not the main thing I want to do. If I click on those three dots, I can select register from this menu. And what the register does is it allows me to take that snapshot of my face and add it to the facial recognition database. So I’ll just give me a name here, and I’m not going to fill out any of the other information, sex, birthdate, and all that stuff. I don’t need that, but you do need to add a group. So I’m going to add a group called Alarm because these are all the faces that I want to trigger an alarm. So we’ll add that group and we’ll add Mike to the Alarm face group. When I’m done, I can click exit.
And then I’ll add one more face. So we’ll add Greg. This is Greg, my business partner. And again, from more, I can select register and then give Greg a name here. And I’m not going to fill out any of the other details. I’m going to add him to that same alert group and then click okay. And then exit. And then I’ll close out of this screen. And now I’m back at the live view. So the next thing I’m going to do is I’m going to go into settings and go into the face database so you could see under the Alert group, there’s two faces, mine and Greg’s. So I’ll close that back out, and we will go back to the live security camera view again. I’m going to set up facial recognition now. So I’m going to enable successful recognition in the Face Group Alert that we just created and I’m going to set it to a 24 hours a day, seven days a week schedule. And I’ll set it to set up a push notification and a pop-up message box.
It’s also going to record and create a thumbnail that’s already set up. And when I’m done, I’ll click apply. I’ll click the snapshot and I’ll add snapshot as well. So now I’m back at the live view again, and I’m going to enable the target detection again, but I’m going to do it in a different way this time. You can also enable it by this menu over here by selecting target detection, and that’ll show you all the events that have occurred previously too. So what I’m going to do now is I’m going to exit the room and come back in, and this time when it detects my face, it should match me up against my face in the database. So let’s see. Here’s the match. There’s the alert. So there’s the alert, and if I had my cell phone on and the push enabled, I would’ve got to push notification there too. So when the face matches it shows what face it got matched up to in that target detection area.
So I’m going to test now without my hat. In the database, I’m wearing a hat, so I want to see if it also detects my face with no hat. And it does with 89% accuracy. Although the database has me wearing a hat, it can detect my face without the hat on as well. So I’ll click okay there to close that out. And if I wanted to play back any of the events, you could click the playback button on any of these thumbnail images, and that’ll start playing back the recorded video and the player controls down here, you can go in forward or reverse. And when you’re done, you could just close out the screen by clicking that X in the lower right. And now I’m back at the live view in the four-camera security camera view.
Guys, I hope this video has been helpful. I want to mention a couple of things before we wrap up. So I think it was pretty clear, but just in case, facial detection is the camera’s ability to detect faces generically that come into view. Facial recognition is when you have a face database set up on the Viewtron NVR to identify certain faces, and then take an alarm action on those, such as a push notification to the mobile app. You could trigger an external alarm sensor like a light, or a siren, or a pop-up event on the desktop software. That’s the difference between face detection and facial recognition. Again, in order to set up facial recognition on these Viewtron AI security cameras, the camera has to be mounted pretty low. That six-and-a-half-foot height that we used here worked very well, so I recommend using that and not going much higher than it.
In addition to the face detection and facial recognition features of these Viewtron AI cameras, they can also be set up to with intrusion zones for human detection, vehicle detection, and non-motorized vehicles like bicycles. So they could do any one of those types of AI types of events. If you have any questions about any of this, feel free to reach out to me anytime. I could be reached directly via email at mike@cctvcamerapros.net. If you want to learn more about face detection, facial recognition, and the other AI software functions that these Viewtron AI cameras have, we have a whole bunch of demo videos on our website at www.cctvcamerapros.com/AI. Thank you for watching.