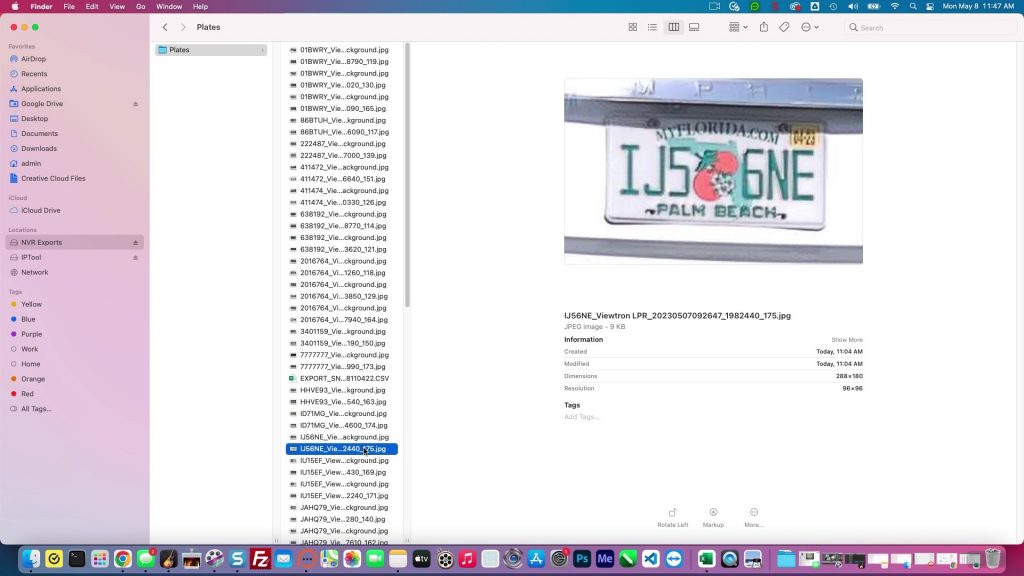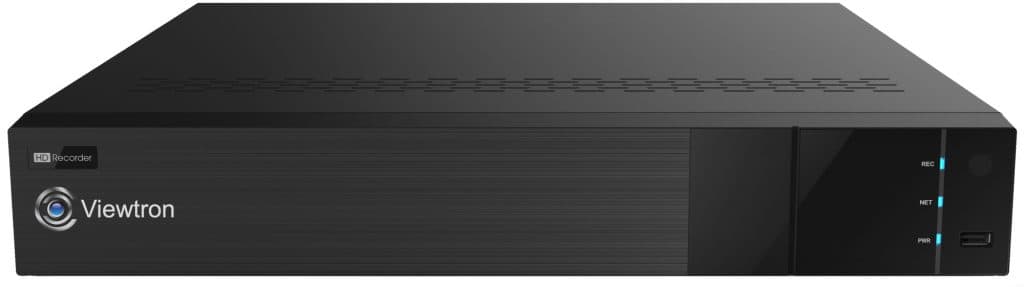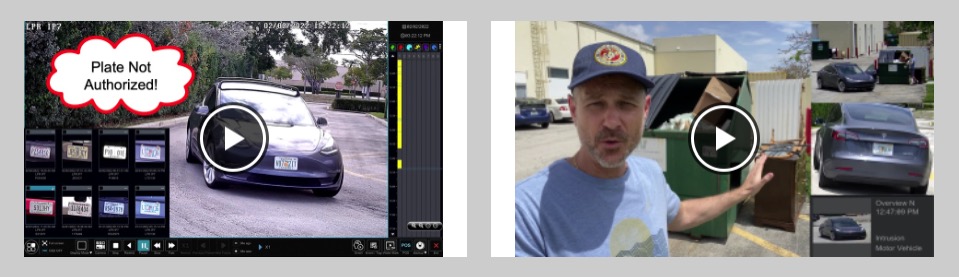License Plate Database Export for Viewtron LPR Camera System
Watch this video to learn how-to export the license plate database to a CSV file on a Viewtron LPR camera system. In addition to the CSV file, the database export process also exports thumbnail images of the license plate and the full capture of the vehicle.
License Plate Image Export
This is what the license plate images look like when I browse the file from the USB thumb drive on my Apple Macbook. I am using the finder application. On a Windows PC, you would use the Explorer app. You can also open any of the JPEG images in your favorite image editing program.
LPR Export Files
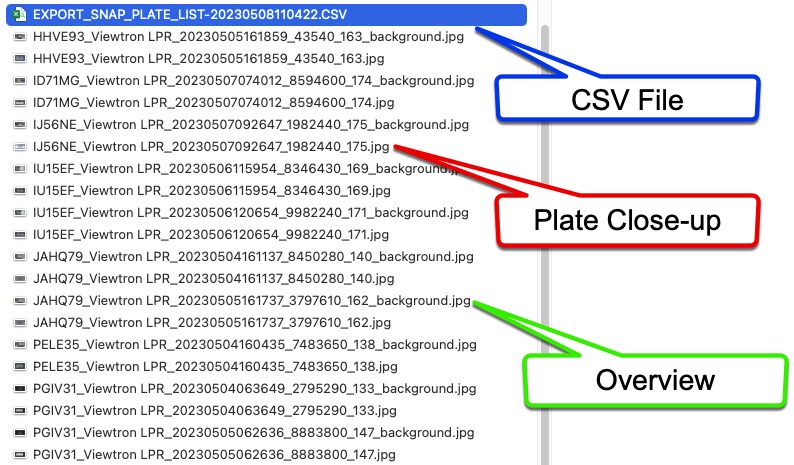
Here is a snapshot of the files that are exported from the Viewtron NVR when you choose to backup the LPR snapshot and license plate list. The CSV file contains a list of all license plates and the time / date that they were captured. For each license plate capture event, 2 images are exported – a close-up thumbnail of the license plate and the entire image that was recorded by the LPR camera.
LPR Camera Image
Here is an example of the entire image that is captured by the LPR camera.
License Plate Database CSV File
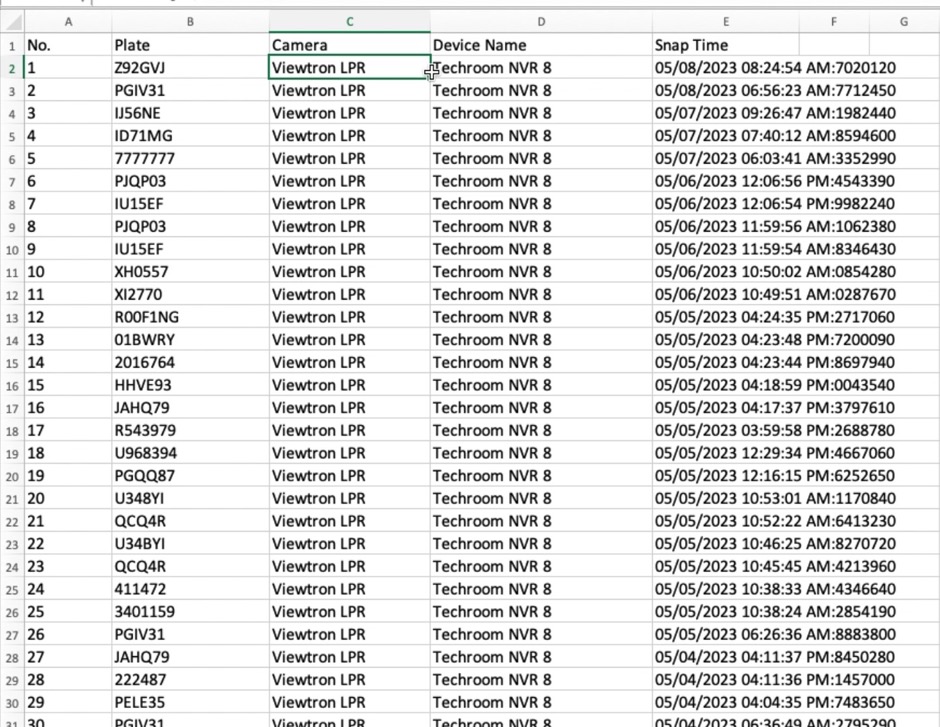
Here is the CSV file opened in Microsoft Excel. You can see the list of all license plates in column 2 of the CSV file.
LPR Camera
This is the Viewtron LPR camera that was used to capture these license plates. It is a 1080p / 2mp IP LPR camera with PoE. It is our best LPR camera by far.
IP Camera NVR
The camera can be connected to any of our Viewtron IP camera NVRs. All Viewtron NVRs have the license plate recognition software completely integrated and there is never any ongoing software licensing fees. You can find complete LPR camera systems with the LPR camera and NVR bundled together here.
More LPR Camera Videos
You can see additional LPR camera system videos here.
Video Transcript
Hey guys, Mike from CCTV Camera Pros here. Using our Viewtron license plate recognition camera system I’m going to show you how you can go into the Viewtron NVR and export a CSV file of all of the license plates that were captured in a timeframe that you specify. So it also exports a JPEG image of each plate. So in addition to the video recording the license plate recognition system also captures the plate information and records that to a database, and also records a JPEG snapshot of that image. This video will show you how to export the JPEG images and a CSV file that could be opened up with a program like Microsoft Excel, or you could use that to import into a third party system if you need to.
The first step is to insert a formatted USB thumb drive into the USB port on the back of the Viewtron NVR.
Here’s the live security camera view on the Viewtron NVR, and I’m going to be controlling everything with the USB mouse. So I’m going to select intelligent analytics from this menu over here, and then on the intelligent analytics screen I’m going to select vehicle on the left, and then I’m going to change the timeframe to this month and press okay. And then I’m going to select the Viewtron LPR camera, that’s the only camera we’re going to be searching. And then under event type I’m going to select plate detection, and press okay. Those are all the parameters I need, and then I can click this search button.
So now the NVR is querying the plate database and pulling up all the license plate detection events from the past month. And you’ll see this displaying a small thumbnail of each of those detected events. And we had 40 LPR events in total over the last month so there’s a few pages of license plates. I’ll click on this arrow to go to the second page of plates.
And although I’m not going to do it in this video, you could play back the video from this screen as well. But the purpose of this video is to show specifically the plate list export process.
So to export all of the plates I’m going to check this all box right here, and then I’m going to uncheck backup record because that’s if I wanted to export video. We don’t want export video, we just want to export the plate list and the CSV file, and then I’m going to click backup all. So I already had the thumb drive inserted, it automatically brings me to the thumb drive, and I’m going to create a new folder on my thumb drive, and I’ll just call it plates. And then I’ll press add, and then I’ll go into the plates folder and then click backup, and then you’ll see the progress of those 40 plates being backed up.
So when it’s done it will tell you the backup is successful, and then you can close this screen and you’re brought back to the live security camera view on the NVR.
Last I inserted the USB thumb drive into a port on my MacBook. The process will be similar on a Windows PC. Using the finder application on my MacBook I’m going to select the USB thumb drive, and then go into the plates folder that I created. You can see the list of images here, and you’ll notice that it exports both an overview as well as a closeup of the license plate, it exports two images for each license plate capture. And then in addition to that you’ll see this CSV file here in a second. So I’ll just click on one more plate and then we’ll double click on the CSV file, which will open up Microsoft Excel.
You’ll see in Microsoft Excel there’s five columns, and one of those columns being the list of plates. In addition to the plates you’ll see the number on the left, the name of the camera, the name of the NVR, and then the time that that license plate capture event occurred. So you could take this CSV file now and just store it, or if you needed to import it into a third party system you could use it in that way.
Guys, I hope this video has been helpful. If you want to see additional video demos using the Viewtron LPR camera system, we have daytime demonstrations, nighttime demonstrations. I have a detailed installation guide. We have a whole bunch of video demos online with our LPR system. If you want to see all these videos please visit www.cctvcamerapros.com/LPR. If you have questions for me, I can always be reached via email at mike@cctvcamerapros.net. Thank you for watching.