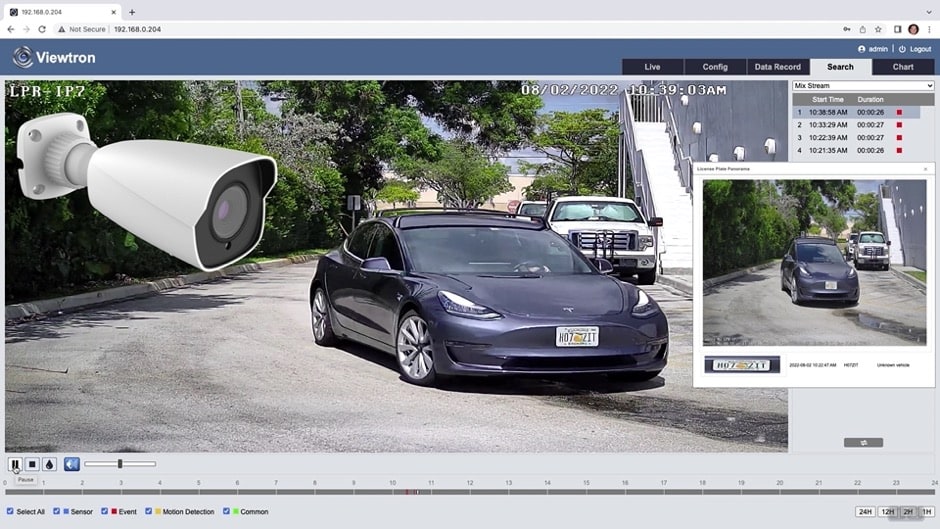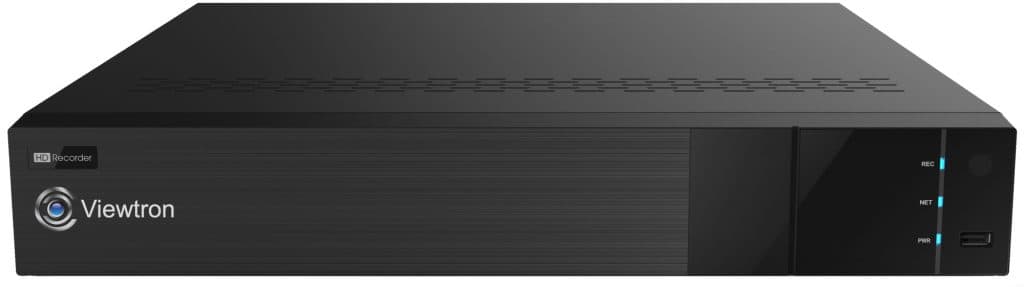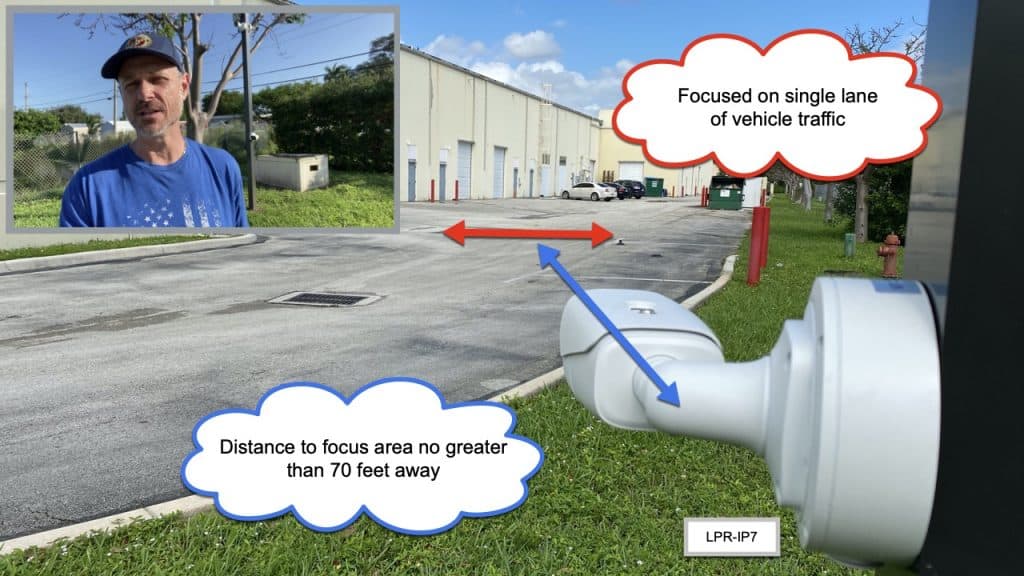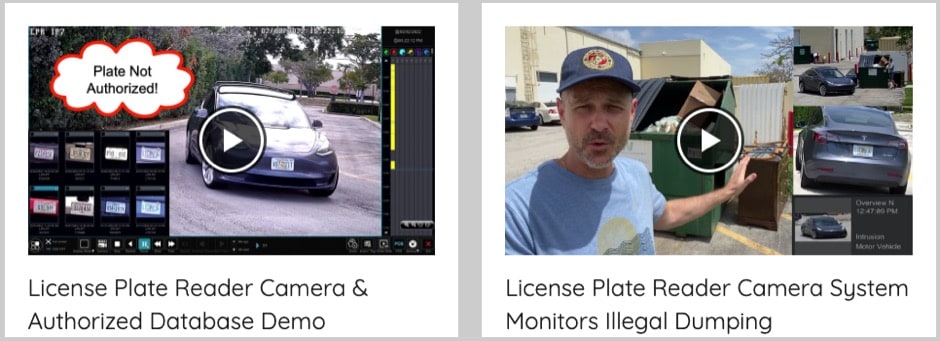LPR Camera SD Card Recording Setup & Web Browser Access
Although I highly recommend using our Viewtron LPR / ANPR camera with one of our Viewtron IP camera NVRs, you can also use it as a stand alone recording device. This is possible because the ANPR software (automatic number plate recognition) is embedded on the camera. The LPR-IP7 has a built-in micro SD card slot that supports cards up to 128GB for video recording and snapshot image captures.
Watch this video to learn how-to setup the camera from a web browser. The following topics are discussed and demonstrated.
- Micro SD Card Installation
- Web Browser Access – Chrome, Firefox, Safari, and IE are supported.
- LPR / ANPR Software Setup
- Video and Snapshot Image Recording Setup
- Live License Plate Recognition Demo
- License Plate Snapshot Image Quick View
- Snapshot Time & Date Search
- Recorded Video Search & Playback
Viewtron LPR Camera
This is the LPR camera used to record the video.
Viewtron IP Camera NVR
Although the purpose of the above video is to demonstrate how the camera can be used as a stand alone LPR solution with no DVR, I do highly recommend using the camera with one of our Viewtron IP camera NVRs. I also recommend to always pair an LPR camera with at least one overview camera. All of our AI security cameras make great over view cameras.
LPR Camera Installation Guide
LPR cameras have specific installation requirements. This is very important! Please refer to our LPR camera installation guide for best practices.
Complete LPR Systems
CCTV Camera Pros also has complete LPR camera systems that include the LPR camera, overview camera, cables, and and recorder.
Additional LPR Video Demos
You can watch additional LPR camera system video demos here.
Video Transcription
Hi, everyone. Mike from CCTV Camera Pros here. Although I highly recommend using our Viewtron license plate recognition camera with a Viewtron network video recorder, you can use the Viewtron LPR as a standalone recording device because it has a built in SD card in it, and the automatic number plate recognition software is actually built into the camera.
So in this video, I’m going to show you how to set up the Viewtron LPR as a standalone recording device, and then I’m going to run through a demo where I trigger license plate recognition, and then show you how to search and play back the recording of that capture. The micro SD card slot is located in this compartment on the underside of the camera. The two screws are removed to pop off this cover plate.
Please note, the micro SD card is not included with the camera and must be purchased separately, and you must use a high quality class 10 SD card. The Viewtron LPR camera sports card sizes up to 128 gigabyte. Also, please note that to playback recorded video and view the snapshot images on the micro SD card, the card stays installed inside of the camera. You cannot simply remove the card and plug it into a computer for playback. The camera must be connected to a network and accessed via web browser or the desktop or mobile apps that are included.
To configure the license plate recognition software on the camera, I’m going to log in through a Chrome web browser. When I first log in, I’m brought to the live view of the camera and it’ll take a couple of seconds for the video stream to load. Next, I’m going to click on this config tab up top and then go into storage. Now, I already installed the SD card and I already formatted it, but this is where you would format the SD card. That’s the first thing you need to do.
And then next, I’m going to go into the record option and set the recording stream to main, the pre-recording time to six seconds, and the cycle write to yes, so it’ll override the oldest video as the SD card gets full. And I’ll click to save those settings. Next, I’m going to click on ANPR under event – that stands for automated number plate recognition – and I’m going to enable it and basically check these boxes so that the camera will save both snapshot images as well as video recording to the SD card. Next, I’m going to click on area. This is where you define the license plate recognition zone and the minimum and maximum size for plates.
Now, you should get this as accurate as possible. I’ve had really good results with mins, minimum set to five, and max set to 12%. Click save there and then okay. And then on schedule, by default, the schedule is continuous recording. I’m going to leave that set to continuous 24 by 7, and I’m not going to do a vehicle database but you can add recognized plates into the database here. So next, I’ll go to the live view, and if I click on this car icon in the lower right, that’ll enable this little window over here that’ll show the thumbnail images of the license plates as they’re detected by the software.
So in a minute, you’re going to see me coming around the corner there in the distance and I have a license plate on the front of my vehicle. And you’ll see, when I enter the license plate recognition detection zone, the ANPS software recognizes the plate and recognizes the digits and the numbers and the letters on the plate. I can double click on that snapshot image to get a detailed view of the vehicle snapshot and confirm that the license plate was recognized properly. Another way to look at plates is to go into data record. In data record, you could search beginning time and end time for all of the plates that were detected. And I could double click on the thumbnail, and again, it pulls up the detailed image of the vehicle and the plate, and you could see that it was detected properly. If I want to see the video recording, I can go into search and I’m going to search today, and these are all the events that were recorded via video.
Remember, I’m doing both snapshots and video recording. And when I get close here, I’ll pause the video for a sec and zoom in and you can see how clear the plate is. I can double click on another one of those events to play back another video, and here I come a little slower this time and I’ll pause it again and zoom in so you could see how clear the plate was captured. When I’m done with video recording playback, I could go back to the live view by clicking on that live tab.
I hope this video’s been helpful. So again, I do highly recommend using a Viewtron network video recorder with the Viewtron LPR camera. However, there’s a couple of cases where you may want to use it as a standalone device. Number one, if you need to install this camera out at an entrance of a community where it’s just not possible to install a recorder, we do have customers that do it in that case. Also, if you have a third party NVR in place and you want to connect this camera to that NVR using ONVIF, the license plate recognition will not work on third party NVRs. It’ll capture plates clear enough on the video but the AI software is not integrated with any NVRs except Viewtron. So you can use the SD card in that case and have your NVR recording video from the camera, but if you want to use the automatic number plate recognition locally on the SD card, you could do that in conjunction with your recorder. So those, the two cases where it might make sense to use the Viewtron LPR as a standalone device with the SD card doing the recording.
If you want to see additional videos, I have a ton of videos with the Viewtron LPR and the network video recorder. You could see all those videos at www.cctvcamerapros.com/lpr. If you have any questions about anything related to this or video surveillance in general, you can contact me anytime at mike@cctvcamerapros.net.
Thank you for watching.