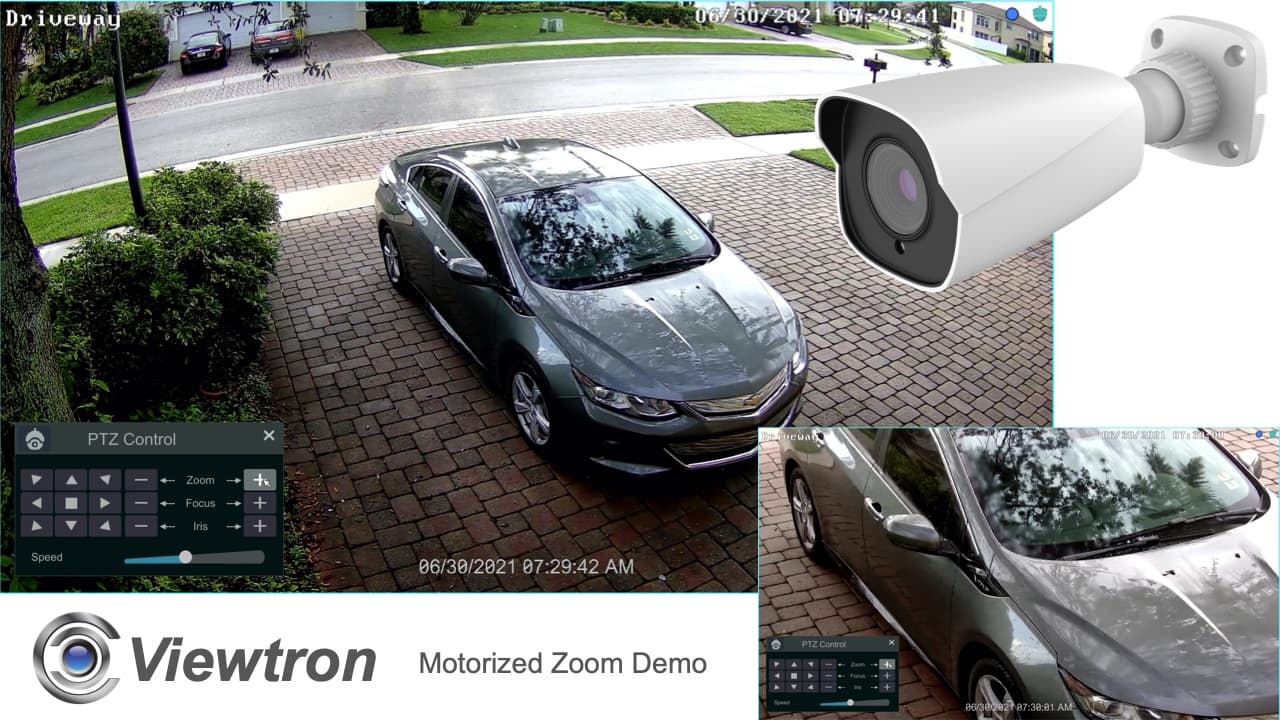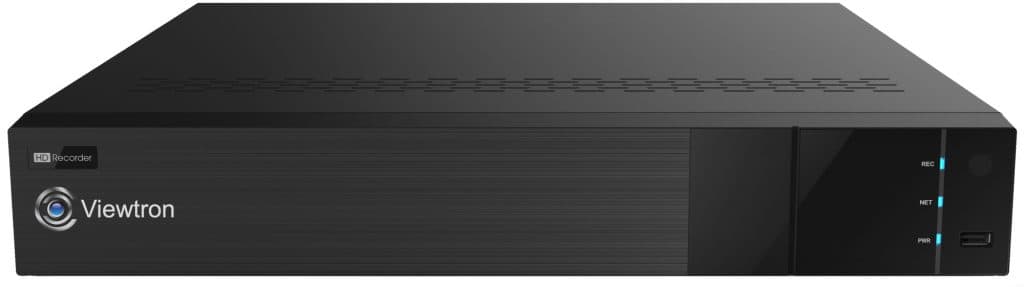Motorized Zoom IP Camera with AI Object Detection Software
Watch this video to see how easy it is to control this Viewtron IP-A4BZ motorized zoom IP camera from a Viewtron NVR, mobile app for iPhone and Android, and desktop software for Mac and Windows. Basically the pan tilt zoom controls are used, however, only the zoom in and out is applicable because the camera does not pan and tilt. The zoom controls demonstrated in the above video also apply to Viewtron BNC security cameras with motorized zoom.
Here is a close-up picture of the IP-A4BZ camera.
This the Viewtron IP camera NVR that my IP-A4BZ is connected to. These NVRs have built-in PoE ports. IP cameras are hard wired right to the RJ-45 ports on the back of the NVR.
This is the where I have the camera installed at my house. I use it to monitor my driveway.
AI Security Camera Functions
The IP-A4BZ is an AI security camera. This means that it has built-in artificial intelligence software that can perform advanced analytics functions, such as object detection. The following AI object detection functions are supported: human detection, vehicle detection, face detection, and facial recognition. These object detections can be applied to intrusion zones and virtual tripwires to trigger alarm events. The alarm events can be used to initiate image snapshots, video recording, mobile push notifications, DVR / NVR alarm buzzer, and even trigger external alarm devices.
Here are some videos that demonstrate some of these AI software functions.
Person Detection
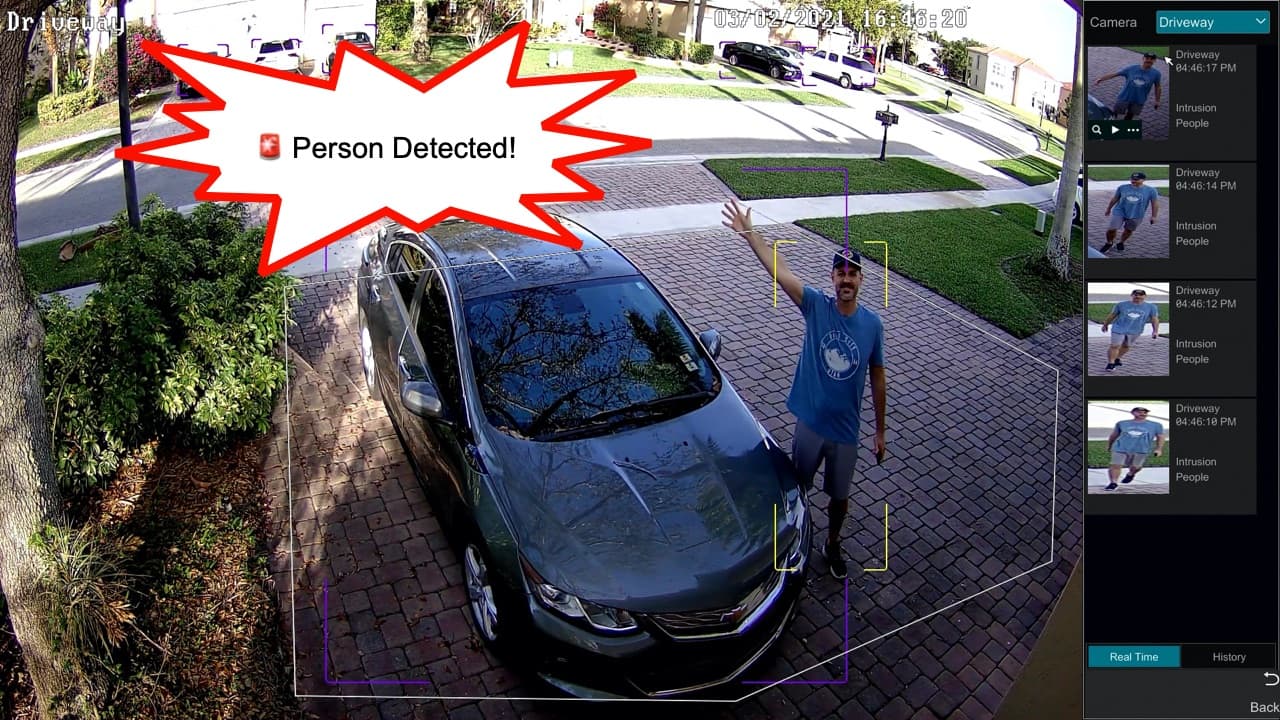
Watch the above video to see how the IP-A4BZ motorized zoom camera is used to detect when a person enters a certain zone of my driveway.
Night Vision Person Detection

Here is a demo of the person detection software working with the camera in IR night vision mode.
Vehicle / Car Detection
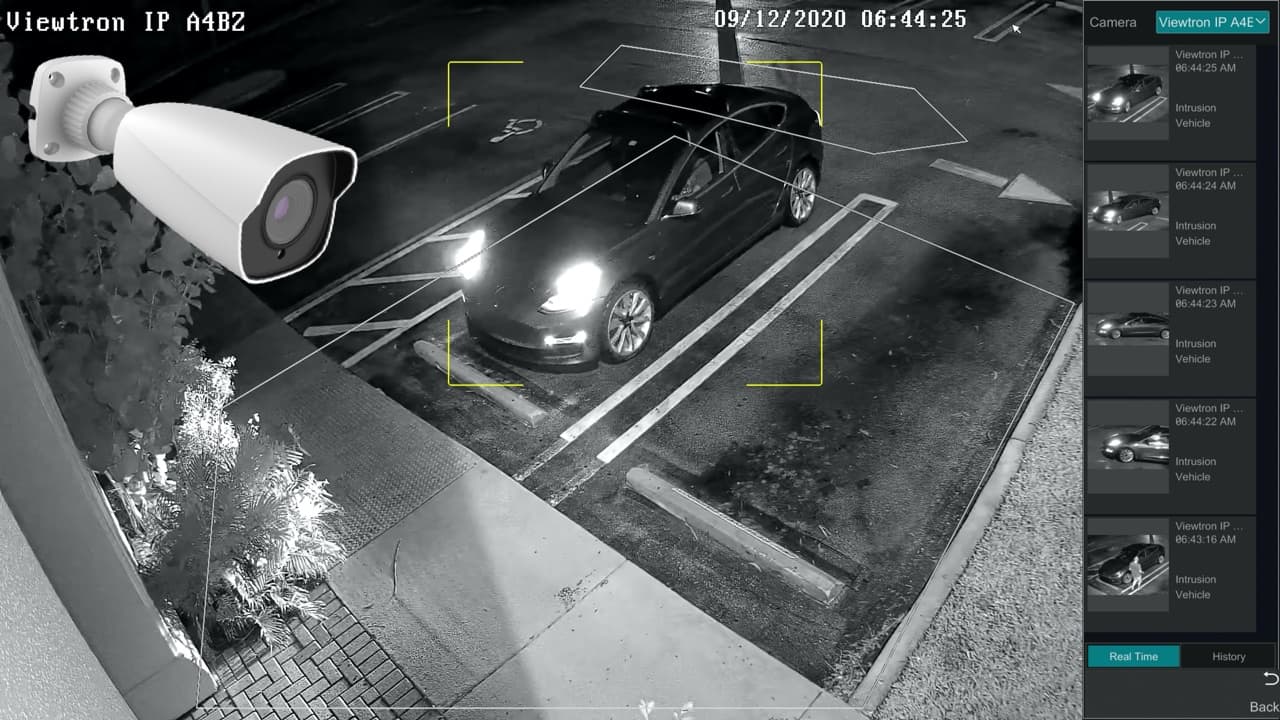
Here is a video demo of the vehicle / car detection function. You can watch addition videos of Viewtron AI camera functions here.
Camera Specification
In addition to the motorized varifocal lens and AI functions, here are some of the other main features of the IP-A4PZ IP bullet camera.
- Video Output: IP Network / RJ-45 Network Connection, ONVIF Protocol Compliant
- Video Format: H.264, H.265
- Supported Resolutions: 4mp, 2K, 3mp, 1080p, 720p ( 1 ~ 30fps; 50Hz: 1~25fps ) HFR mode: 1080p / 720p( 60Hz : 1 ~ 60fps; 50Hz: 1~50fps )
- Video Frame Rate: 30 FPS at 4mp Resolution, 60 FPS at 1080p / 2mp Resolution
- Image Sensor: 1/3″ CMOS
- Infrared: Yes. Built-in IR Night Vision. Up to 40 Meter / 120 Feet
- Weatherproof: Yes. IP67 Housing. Indoor / Outdoor Installation
- Lens: Fixed 2.8-12mm Motorized Zoom Lens / 102°~33.9° Adjustable Field of View
- Audio: 1ch audio input
- Style: White Bullet, Metal
- Installation: Ceiling or Wall Mount Tri-Axis, Optional Wall Bracket, Junction Box
- Remote Viewing: Yes. iPhone App, Android App, Mac Software, Windows Software Included
- Power: DC12V DC Power supply or PoE (Power over Ethernet)
- Image Control: Digital Wide Dynamic Range Function, 3D DNR (Digital Noise Reduction)
- SD Card Slot: Yes. Built-in micro SD card slot supports up to 128GB micro SD card
Video Transcript
Here is the video transcript of the video at the top of this post.
Good morning, everyone. Mike from CCTV Camera Pros here. I’m going to use my home security camera system this morning to give you a quick demo of how the motorized zoom works on one of our network IP cameras. This is one of our Viewtron AI security cameras, but the motorized zoom controls work the same on these Viewtron cameras, whether it’s an IP camera or an HD BNC camera. The controls are the same. I’m going to show you how to do it directly on the DVR or NVR using the mouse controls. I’m also going to show you how to do it using the mobile app for iPhone and Android, and then I’m going to show you how to zoom in and out using the desktop software for Mac. And it’s the exact same for Windows.
Before I go into the demo, let’s talk about why motorized zoom cameras exist. Primarily, it’s for installation, so these are meant to replace the old-style varifocal lens where you had to manually turn a focus ring and an angle ring and then manually focus it, looking at a test monitor. These motorized zoom controls let you just press a button in and out, and then the lens automatically focuses for you. It’s very convenient, especially for a single installer to deal with. If you already have the DVR or NVR installed, you connect the camera, pull up the mobile app, use that as a test monitor, and you can adjust the angle of view right from the mobile app, and it focuses for you. That’s the primary use.
Secondary, some customers do use this to zoom in and out after installation. It’s not ideal, because it just goes straight in and out. And you’ll see when I demo the camera that monitors my driveway, there’s a wide-angle view and you could see across the street, but the camera’s angled down, so when you zoom in, the area just comes way in and zoomed, and it zeros in on my driveway, so you can’t move left and right. It’s just straight in and out. Anyway, let’s get to the demo now. I’ll run through it directly on the NVR, then the mobile app, then the desktop software.
Here’s the live security camera view on my Viewtron NVR. And I’m going to be controlling this camera’s zoom here, so I’m going to switch to the full camera view, and then click on this PTZ icon. That brings up the PTZ controls. And I’m just going to put them off to the side over here. And then the only controls that are applicable to this camera are the zoom in and out. So I’m going to go ahead and take the zoom level in a bit. And I’ll pause there, and you can see that the motorized zoom lens automatically focuses when I stop. And then I’ll go in further. Actually, I’m going to zoom in all the way. There’s the most narrow zoomed-in angle. And, again, it automatically focused. And then we’ll back it back out. Pause it there for a second, let it focus, and then we’ll bring it all the way back out to the widest angle, which on this camera is 2.8 millimeter. When I’m done, I can just close out these PTZ controls, and I can double click to switch to the multi-camera view on my NVR again.
Next, I’m going to go through the same process on the mobile iPhone app. This is the live view from my iPhone, and, again, I’m going to go into the full camera view for the motorized zoom camera that we’re using. And then when I tap on the screen, I can select the PTZ controls. And the difference here, obviously, I’m not using a mouse, so I’m actually spreading the screen. So the opposite of pinching. I’m actually taking my fingers and pushing outward towards those arrows to zoom in. And it’s a little slower. The network at my house, I’m actually having some trouble. So it’s a little bit slower than directly on the NVR, but you could see even with my network being messed up right now, the experience is pretty good. So I’m all the way zoomed in now, and you can see the auto focus again.
Now, if I want to switch to a full screen view, I can close those PTZ controls out temporarily, and then I just brought them back in. And now I’m going to do the opposite to zoom out. Now I’m pinching the screen. So pulling the screen together to zoom back out. And I’ll pause along the way again just so you can see the auto focus kick in. And then I’m going to stretch and zoom all the way back out to the widest angle that this IP camera supports. When I’m done, I can click that X icon in the lower right, tap on the screen to hide all the controls, and now I’m back at the live view. And then I can tap and select the multi-camera live view.
Last, I’m going to demonstrate the video management software for Mac. So I can tap on the screen, just like directly on the NVR, but I’m on my Mac PC now, and then click on the PTZ icon to bring up the PTZ controls. And then, again, the only controls that are applicable are the zoom in and out. And, by the way, the Windows software is identical to this. So although I’m using my Macintosh PC, the user interface for the Windows video management software is identical to this. So, again, just going to zoom in a bit, and now I’m zooming back out to the widest angle, and the lens will auto focus. And when I’m done, I could just close those PTZ controls out by clicking on that X.
I hope this video has been helpful in showing you how to control the motorized zoom lens using one of our Viewtron IP cameras. And, again, it’s the same process for our BNC and coax cameras, and no additional cable is required. Those zoom controls go right over the same coax camera that’s handling the video transmission. If you want to learn more about these Viewtron security camera systems, DVRs, NVRs, IP cameras, and HD BNC cameras, please visit www.cctvcamerapros.com/viewtron. Thank you for watching.