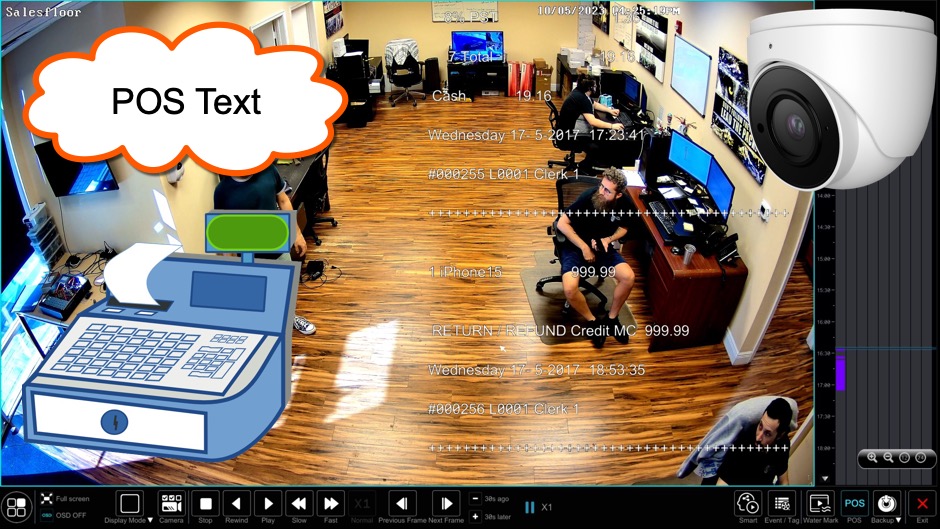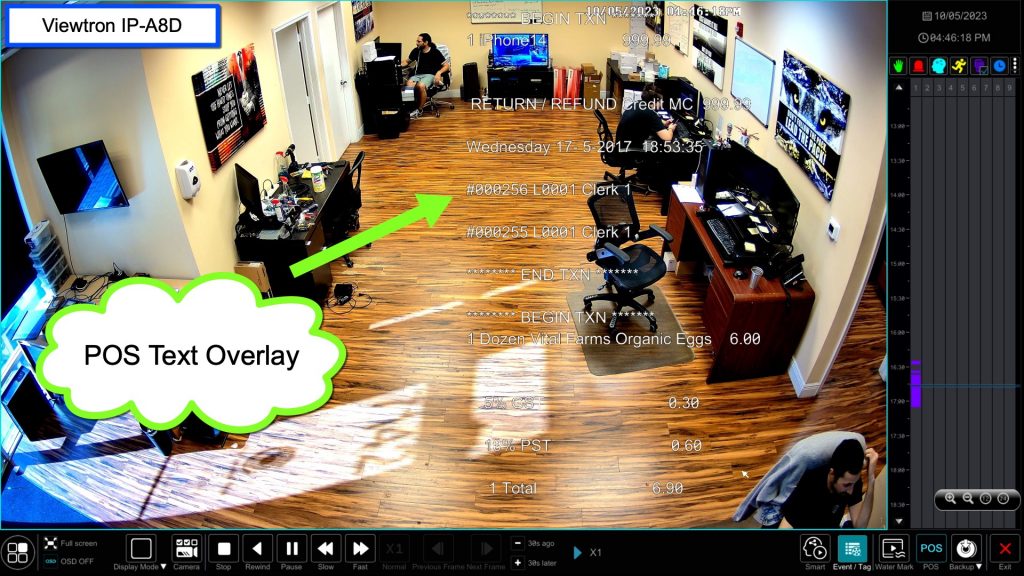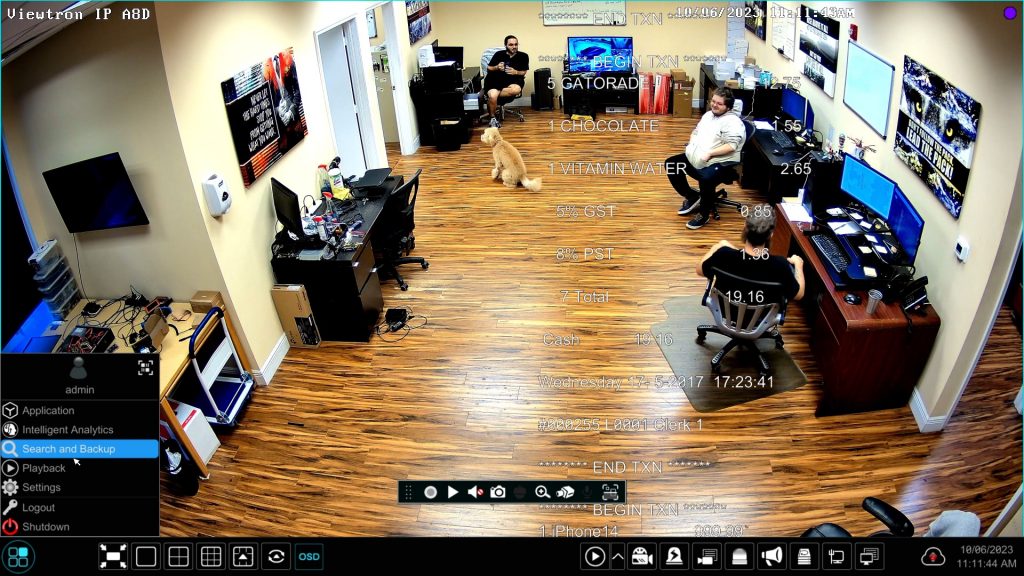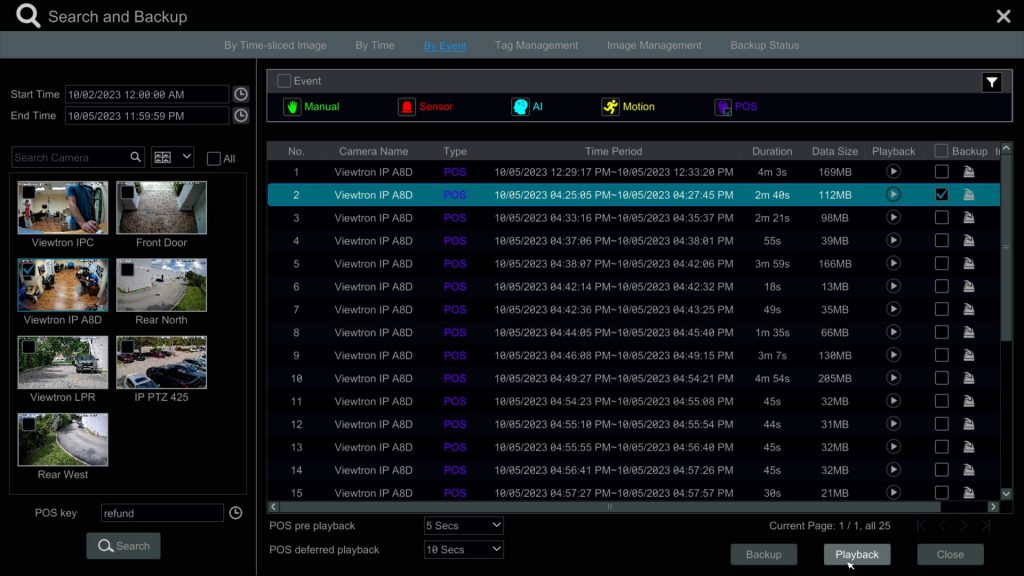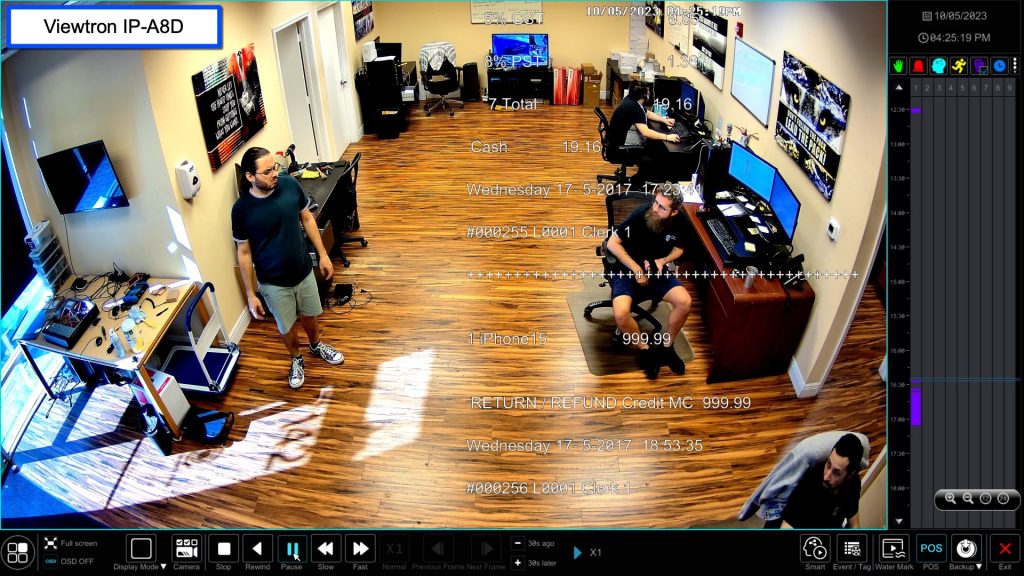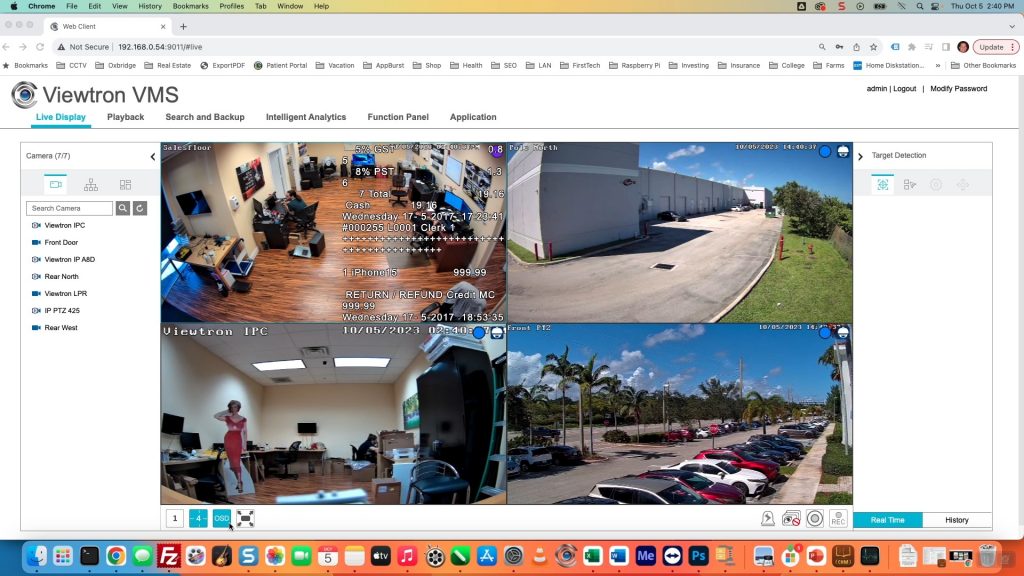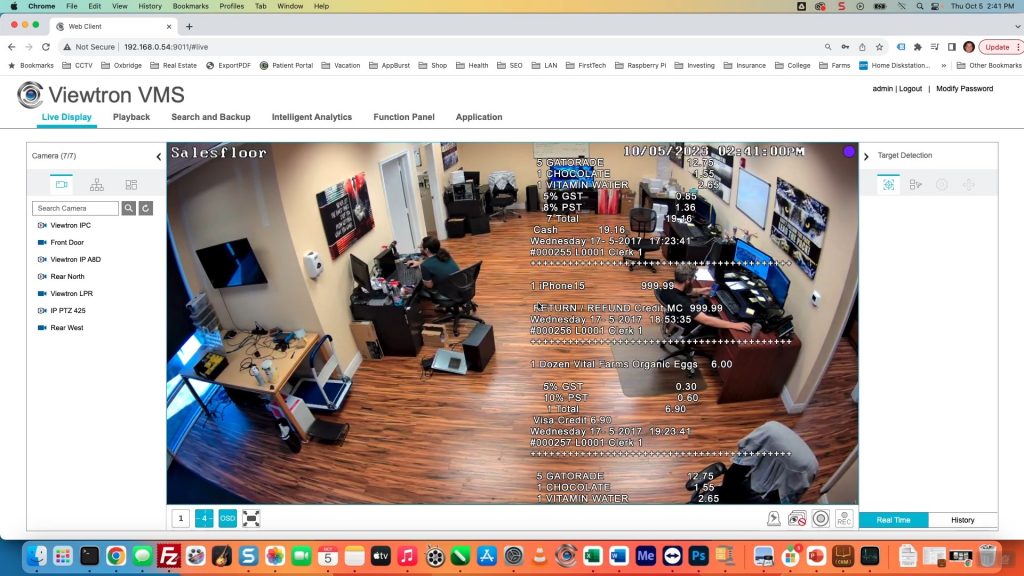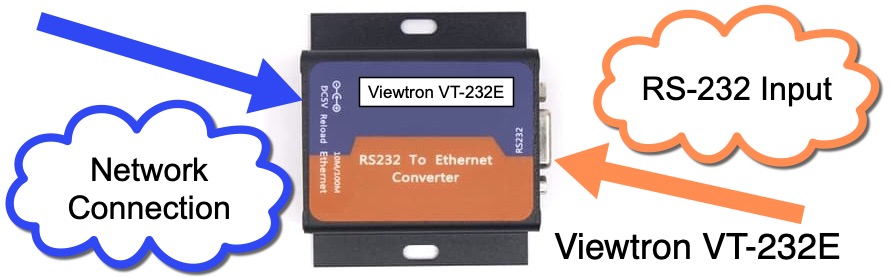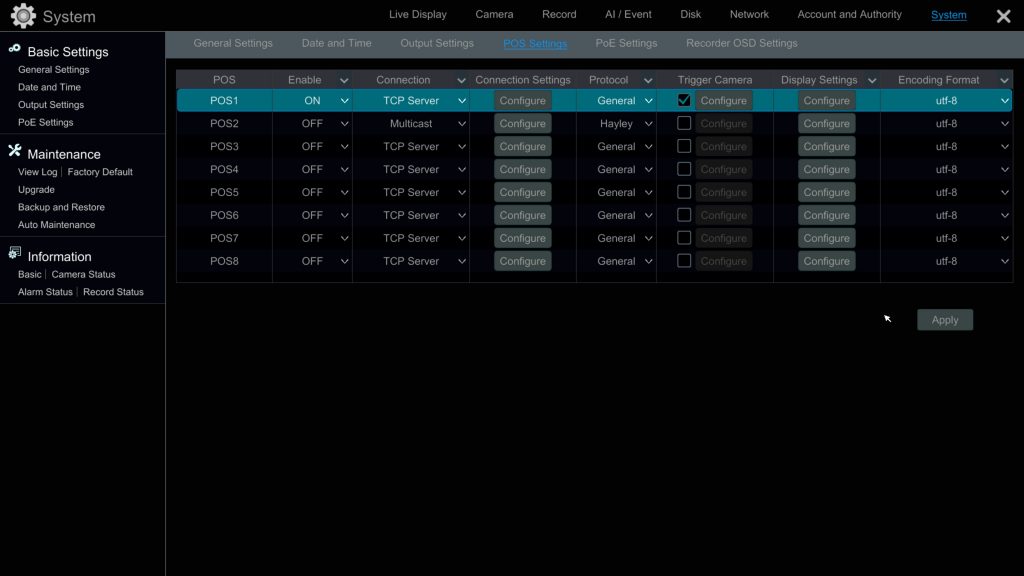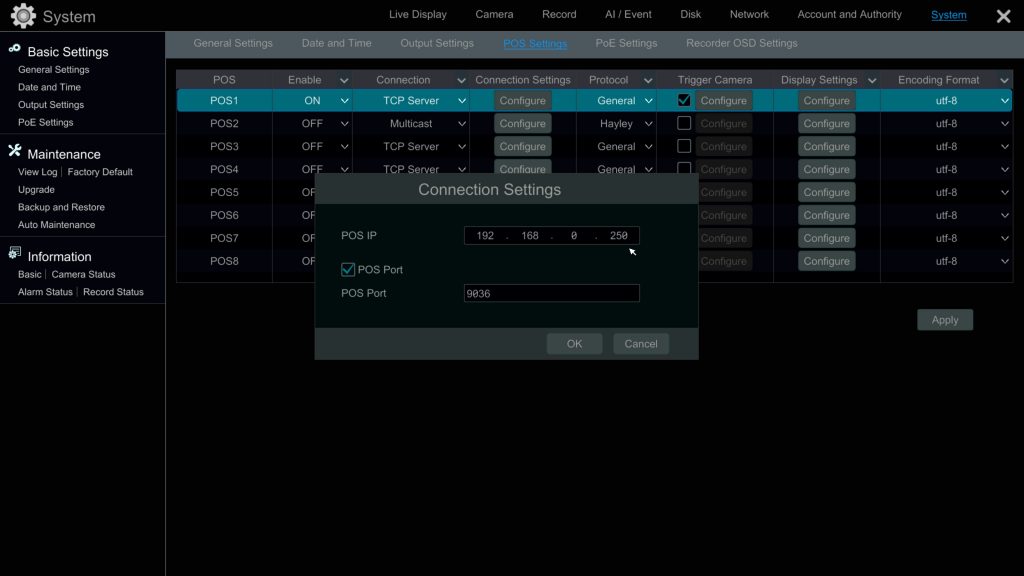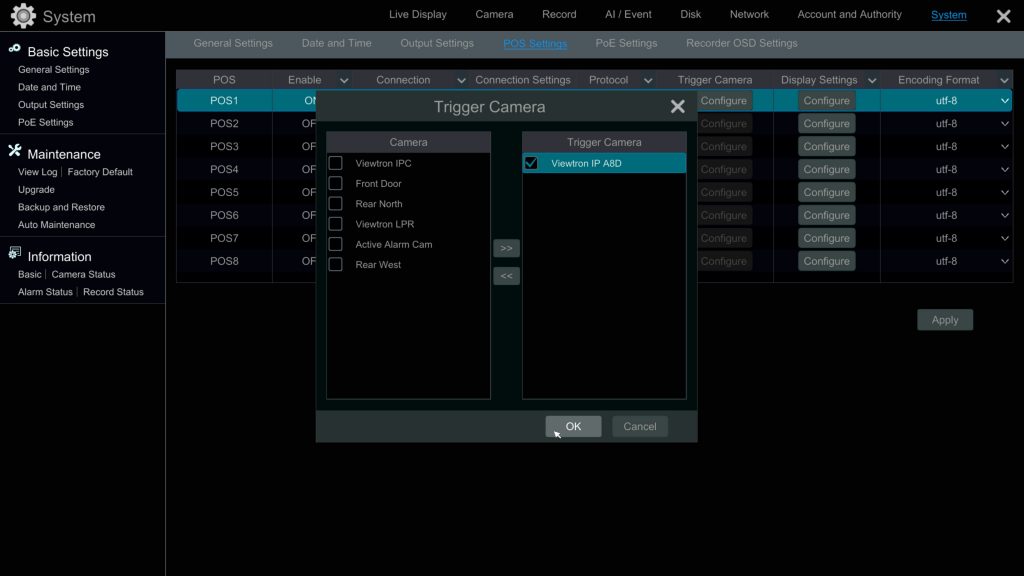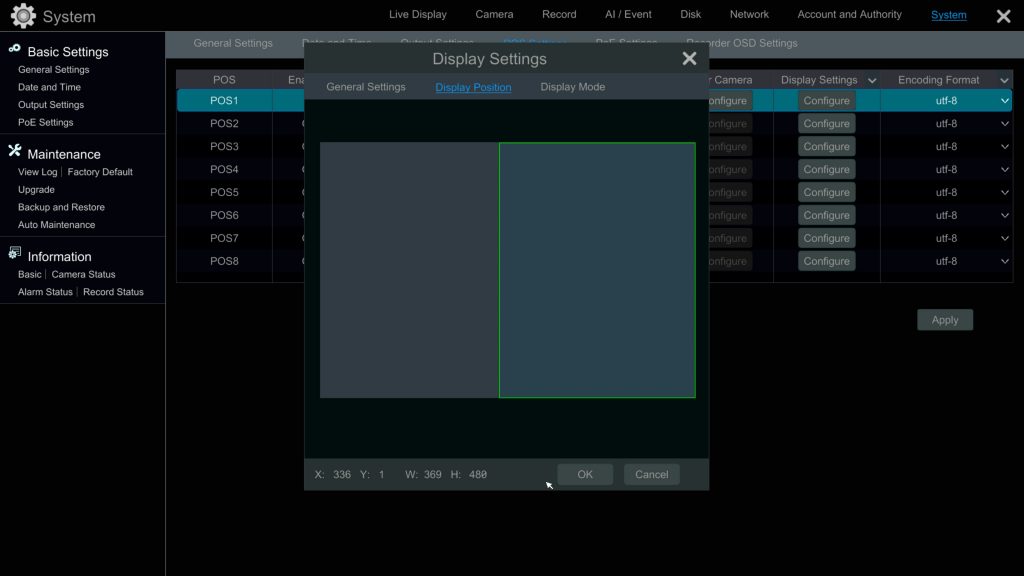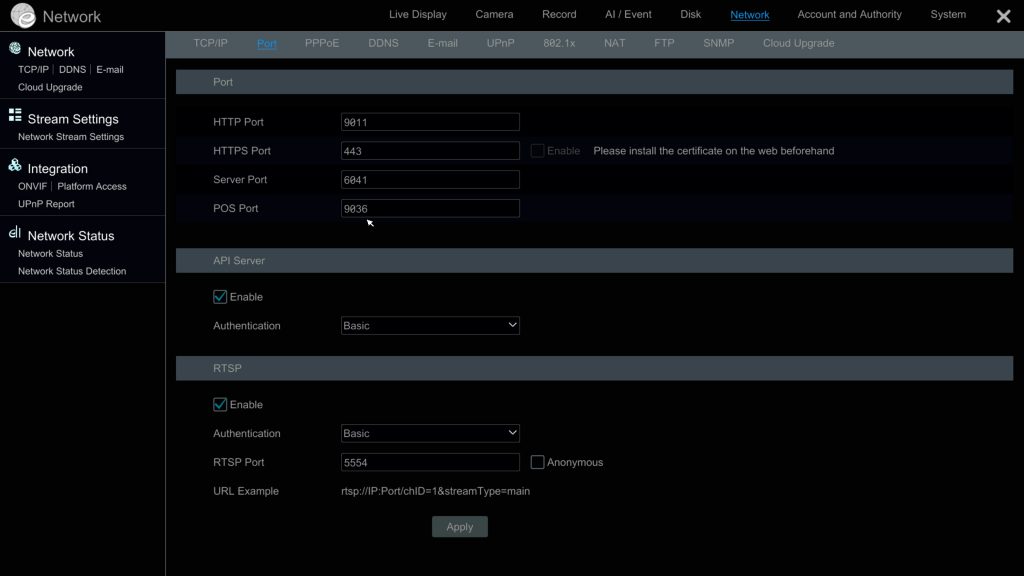POS Text Overlay for Cash Register Camera
Viewtron security camera systems support POS text overlay for cash register cameras. The POS camera system that is demonstrated in this video works with Viewtron hybrid CCTV DVRs and IP camera NVRs. You can use your existing CCTV cameras and IP cameras to overlay text from your cash register. Please note that your existing IP cameras must be ONVIF complaint to work with Viewtron DVRs and NVRs. CCTV Camera Pros can also supply you with CCTV / HD coax cameras or network IP cameras. If you need help assessing your existing camera system or want a free design and quote on a new cash register camera system, please schedule a free consultation here.
Multiple cash registers are supported on a single DVR system. For example, you can have a cash register camera positioned to monitor each of your point of sale areas, and have the text output from each register overlayed on top of that camera.
There are two way to integrate your point of sale / cash register with a Viewtron camera system. You can use the RS-232 printer output on your cash register to send text to the DVR, or if your POS system has the ability to send transaction text over the network, Viewtron DVR / NVRs can accept text directly over an IP network.
POS Camera Integration via Cash Register Printer Output

Viewtron DVRs / NVRs can integrate with your POS system using the printer output port on your cash register or POS terminal. The Viewtron VT-232E POS text inserter box connects to the printer output or a separate RS-232 serial port. The VT-232E captures the transaction data from the serial port, then sends the text over the local network to the DVR / NVR. You can find detailed setup instructions for the RS-232E text inserter here.
POS Camera Integration via Network

If your point of sale system supports the ability to send cash register transaction data over a local network using TCP/IP or UDP, then you most likely do not even need use the VT-232E POS text capture box. You can directly integrate your POS transactions with a Viewtron camera system.
POS Text Overlay on DVR / NVR
This is what the POS text overlay looks like on the Viewtron DVR / NVR. The POS text scrolls over the video in real time as point of sale transactions occur. In addition to the live POS camera view, all of the text is recorded on the DVR / NVR hard drive.
Recorded POS Text Search & Playback
All of the recorded POS text is searchable on Viewtron DVRs and NVRs. To search the text from your cash register camera, select “Search and Backup” from the menu in the lower left.
On the search and backup screen, to the following.
- Select the Start Time and End Time of the search in the upper left.
- Select the camera(s) on the left by checking off which to search.
- Enter the text that you want to search for in the POS key field. Please note that searching for specific text is optional. You can also list all POS text capture events without looking for anything specific.
- Select the POS checkbox in the Events section, then click on the Search button in the lower left.
- All of the POS events will be displayed in a list. Check the box of the one that you want to view, then click Playback.
The video player will open on the DVR and begin playing back the security camera footage with the cash register text overlay. You can use the video player controls on the bottom of the screen to pause the video and play the video in forward and reverse at normal, lower, and higher speeds.
Cash Register Camera Mobile App View
In addition to being able to view your cash register camera directly on the Viewtron DVR, you can also view remotely from the mobile app for iPhone and Android. You can see the POS text overlay from the iPhone app above. The transaction data scrolls on the mobile app in real time as it is received from the cash register output.
Web Browser View
You can access your security camera system remotely from a web browser. The web browser DVR viewer supports POS text overlay as well.
Here is the single camera view of the cash register camera with POS text overlay. The transaction data from the cash register scrolls on the security camera display in real time.
Top Reasons to Use a Cash Register Camera System
Here are the top reasons that a retail business uses POS text overlay on a cash register camera. We have helped many types of retail stores implement surveillance cameras. This includes gas stations, super markets, big box retailers, restaurants, bars, night clubs, and small retail stores.
- Employee Theft – Do you suspect that an employee is stealing from you? Maybe they have friends come into your store and make a purchase but do not ring up everything at the cash register. Maybe they are entering fraudulent transactions.
- Cash Drawer Monitor – Do you want to bookmark all open cash drawer events so that you can go back to your recorded camera footage to see what happened? By sending a POS text keyword to your security camera system, you can easily find all of these events.
- Employee Performance – Do you want insight into why certain employees are ringing up more transactions than others?
- Monitor Key Products or Dollar Amounts – Do you want to bookmark all of the POS events that contain certain key products or dollar amounts. By making all of your point of sale transaction text searchable and synchronized with security footage, you can see exactly what is happening.
Cash Register Camera System Equipment
CCTV Camera Pros highly recommends the following equipment.
- POS Text Inserter – this box connects to your cash register RS-232 printer port. This can be used to integrate any cash register that has an RS-232 printer port.
- Viewtron hybrid CCTV DVRs – if you have an existing CCTV camera system in place or you want to leverage your existing coax cable, we recommend these hybrid DVRs. They work with CCTV cameras, HD over coax security cameras, and IP cameras. You can use high resolution cameras with existing coax cable.
- Viewtron IP camera NVRs – if you have existing IP cameras that are ONVIF compliant or you are designing a new security camera system for cash register monitoring, our TOP recommendation is our Viewtron NVR with Viewtron IP cameras.
- BNC security cameras – our Viewtron BNC security cameras are available in 1080p / 2mp, 4mp, and 8mp 4K resolution. If you have high quality RG59 coax cable in place, you can upgrade to our Viewtron DVR and Viewtron 4K CCTV cameras.
- IP security cameras – Viewtron IP cameras are available in 2mp / 1080p, 4mp, and 8mp /4K resolution. We also have 4mp and 4K resolution AI security cameras that support human detection, vehicle detection, and face recognition.
POS Text Setup using RS-232 Printer Port
Follow these instructions if you are going to to use the printer output or a second RS-232 serial port to send your POS transaction data to a Viewtron CCTV DVR or IP camera NVR. To start, you must connect this POS text inserter box to the printer or spare serial port of your cash register.
The RS-232 / printer port on your cash register connects to the RS-232 port on the VT-232E inserter box using a standard serial cable. The network port of the VT-232E must be connected to the same network as your Viewtron DVR / NVR. You can use standard CAT5E or CAT6 network cable.
After the VT-232E is connected to your network, you can log into it from a web browser. CCTV Camera Pros can set the IP address of the box for you before we ship this product if you like. Otherwise, you must log into the box directly by connecting it to a lap top or desktop PC.
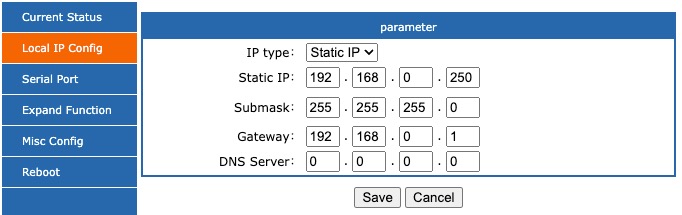
When you log into the VT-232E, click on the Local IP Config link on the left. This is where you can setup the Static IP, Submask, and Gateway. Press Save when done.
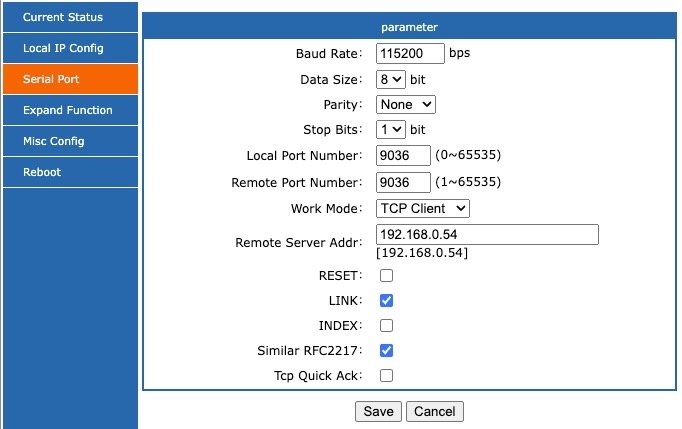
Next, click on the Serial Port link on the left navigation. You may need to change the Baud Rate, Data Size, Parity, and Stop Bits fields depending on the serial output setting on your POS system. Please consult with your POS system manual or call your POS vendor to confirm these settings.
Set the Local Port Number and Remote Port Number to 9036. This is the default POS port on Viewtron DVRs / NVRs. Seth the Work Mode to TCP Client. Set the Remote Server Address field to the IP address of your Viewtron DVR / NVR. Press Save.
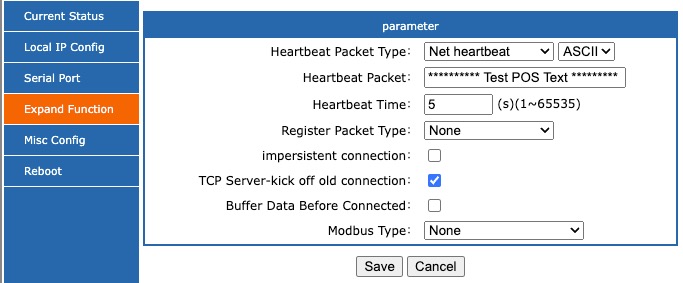
If you want to generate some automated transaction data for testing, click on the Expand Function link on the left. Select Net heartbeat on the Heartbeat Packet Type dropdown. In the Heartbeat Packet text field, enter the test transaction data that you want the inserter box to send to the DVR. Enter the number of seconds between heartbeats in the Heartbeat Time field. For example, enter 5 if you want the transaction text in the Heartbeat Packet field to be send every 5 seconds. Remember to remove these settings when you put your system into production. Press save when done.
On your Viewtron DVR / NVR, click on the menu button in the lower left, then select Settings. On the main settings screen, click on System. On the System settings page (seen above), click on the POS Settings link. Set the Enable setting to ON for POS1. Then, set the Connection to TCP Server. Set the Protocol to General. Then, click on the Configure button under Connection Settings.
The Connection Settings pop-up screen will open. Set the POS IP to the IP address of the VT-232E box. Check the POS Port checkbox and set the port to 9036. Press OK.
Next, click on the Configure button under Trigger Camera. On the Trigger Camera screen select one or more cameras on the left and click on the right arrow. These are the camera(s) that will display the POS transaction data overlay. Press OK.
Click on the Configure button under the Display Settings. Click on the Display Position link. Draw a rectangle where you want to POS text overlay to appear. Press OK.
Next, click on the Network link in the upper right of the screen. Then click on the Port link in the upper left. Confirm that the POS port is set to 9036 on this screen. Click the Apply button. You can then close the DVR / NVR settings. Your DVR / NVR is now ready to receive transaction data from your cash register.
Video Transcription
Here is a video transcript of the video at the top of this page.
Hi, everyone. Mike from CCTV Camera Pros here. In this video, I want to tell you about and demonstrate our Viewtron POS camera systems, and basically these point of sale overlay systems support POS text overlay on your recorded security camera footage, and also on the live camera display. Actually, I have a demo point of sale system running right here that is overlaying the point of sale text on this security camera. So in addition to the video surveillance footage that’s being recorded, it’s also recording all of the POS text from that system. And in addition to being recorded on the DVR and the live display on the DVR, the Viewtron security cameras also support the ability to view your point of sale transactions from the iPhone and Android app, from the Windows and Mac desktop software, and also from a web browser.
The recorded POS text is also searchable, and I’ll demonstrate that in a minute, but one of the huge benefits of this is you can go back and look for specific point of sale, cash register events like a refund or a certain dollar amount or some type of keyword that you put in your POS text that you want to make searchable later. Here’s how it works. There’s a few ways to integrate your point of sale cash register with a Viewtron security camera system. So, the most common way is using our RS-232 to ethernet converter box, and basically you connect the serial port of your point of sale system. Serial port is a printer port some point of sales, have a extra RS-232 connection, or if yours doesn’t, you can split the printer port out, so the text goes to both the printer and to our POS text capture box.
That text capture box is connected to the same network as your Viewtron DVR, so that the Viewtron DVR can receive all that point of sale text over the network. Now, some point of sale systems support sending the point of sale text over the network natively. If you have one of these point of sale systems that can natively send the cash register text over network, you don’t even need that POS text capture box. You could just connect your point of sale to the same network as your Viewtron, DVR and NVR, and we can directly capture that point of sale text over the network. I will say that using the text capture box is a bit more common because a lot of point of sales don’t support natively sending that text over the network, or there’s very limited tech support from your POS manufacturer and it’s difficult to figure that out. We have a lot of experience with this. Sometimes it’s easier just to use that RS-232 port output.
Another way you could do it is with the RS-45 output, and that can connect to our VT-232E POS box as well. This works with both Viewtron NVRs, the IP camera NVRs, and Viewtron hybrid BNC DVR. So, if you have an existing CCTV camera system in place, you can just replace your DVR with one of our Viewtron DVRs, get our converter box that captures the point of sale text, and you can use all your existing cable, all your existing cameras, and just upgrade to our Viewtron DVR, which is going to benefit you also where if you want to upgrade your cameras from old legacy CCTV cameras, to the latest 4K over coax cameras, that DVR supports everything from old analog cameras, to the latest 4K BNC cameras. It actually also supports IP cameras.
If you have an IP camera system in place and your cameras are ONVIF compliant, you can very easily upgrade to one of our Viewtron NVRs, drop that in place. Again, use all your existing IP cameras, but get one of our recorders, get our POS capture box, and then you can integrate with your point of sale no problem. Now, for customers that don’t have a security camera system in place, I highly recommend going with one of our Viewtron AI security camera systems, which are IP cameras, but you get the additional functionality of facial recognition, if you want to use a license plate capture camera anywhere, you could do that. There’s also human object detection and vehicle detection, which comes in very handy.
Let me go through a quick demo. I’m going to show you how this system is capturing the point of sale text from our point of sale system that we have here. I have this actually just generating point of sale text continuously to the DVR just to demonstrate this, and actually I have that program available on the website to download if you want to demo it, but let’s run through a quick demo. I’ll show you how it displays the point of sale text live, and we’ll also do a couple of searches for POS text.
Here’s the live security camera view on the Viewtron NVR, and you could see the security camera with the POS text overlaid in the upper right. I’m going to double click on that so we can see that camera full screen, and you’ll see that the point of sale text is just constantly scrolling, overlaid on this security camera view. So, what I’m going to do next is I’m going to go into the search and playback function, and then I’m going to switch the search and playback to search by event, and then I’m going to disable all the other events and only check off POS, and then I’m going to check off the security camera with the POS text overlay.
Down here in this POS key field, I’m going to enter the text that I want to search for. So, I’m going to search for iPhone 14 in this case and hit that search button, and now I already selected these dates between October 2nd and October 5th. So, now it’s going into the database and searching for all of the point of sale text that contains the term iPhone 4 in it. I can check off any of these and then click this playback button and it’ll begin playing back the recorded video surveillance footage of that event. So, I’m going to pause it here and then zoom in and you can see right here, here’s the iPhone 14 text that was captured at that particular point in time.
And then I’ll unpause the video again, and then you can toggle the point of sale text on and off right here by clicking on this button. When I’m done, I can click exit and then I’ll do one more search. We’ll change the point of sale text from iPhone 4 to refund. And again, this can be whatever text you want to search for. So, I click search again and here’s all the events that contain refund, and I’ll play back one of those events. I need to turn the POS text on. So, then I’m going to pause it again here in a second when I see that refund text. There it is right there, and I’ll zoom in and you can see it there.
And again, I’ll start the video playing again, and when I’m done, I can exit out of the video playback by clicking on the X icon in the lower right, and then I can close this screen and that returns me to the live camera view. So, next I want to show you the web browser access. Again, all of the Viewtron DVRs and NVRs can be accessed remotely from a web browser. So, I’ll switch this to full screen and then I’ll double click on the camera that has the point of sale text overlay, and here you could see the point of sale text overlaid on the security camera, and this is through the Chrome web browser, but you can also use Internet Explorer or Firefox or any other web browser. And then last, I want to show you in the mobile app for iPhone and Android. So, when you’re looking at multi cameras, it doesn’t display it, but I’ll switch the single camera view, and when you do, you could see the point of sale text overlaid in this iPhone app, and it looks the same on Android.
Folks, I hope this video has been useful. As I’ve mentioned, our Viewtron POS camera systems can work with IP cameras and BNC CCTV cameras. We have NVRs and DVRs that work with just about every type of camera out there. Again, if it’s a new system, we will gladly help you design something according to your needs and according to your budget. CCTV Camera Pros works directly with retail store owners on these projects. We could do free designs for you and provide free consultation and free quotes. We also work with POS integrators, so if this is something that you want to provide to your clients, I highly recommend these Viewtron systems, they’re excellent, and we can support you and we can support your customers if you want us to.
We work with security camera installers. If you’re looking to get into doing more POS integrations with camera systems, we can help you, and we also work with POS manufacturers and distributors. So, if you’re a company that provides cash registers and point of sale systems to customers and you want to partner with someone with a ton of experience with camera integrations, with POS Systems, we work with POS providers and can support you and your customers. Guys, if you want to learn more about these Viewtron POS camera systems, please visit www.cctvcamerapros.com/POS. If you want to reach out to me directly with any questions that you may have, you can reach me directly at mike@cctvcamerapros.net. Thank you for watching.
Have Questions / Need Help?
Thank you for reading my article and watching my video. The team at CCTV Camera Pros works directly with retail businesses that want to integrate their POS system with security cameras. We can help with new and existing camera systems. We also help POS system manufacturers integrate with Viewtron DVRs. If you have any questions about this article or anything related to security camera systems, please email me at mike@cctvcamerapros.net.