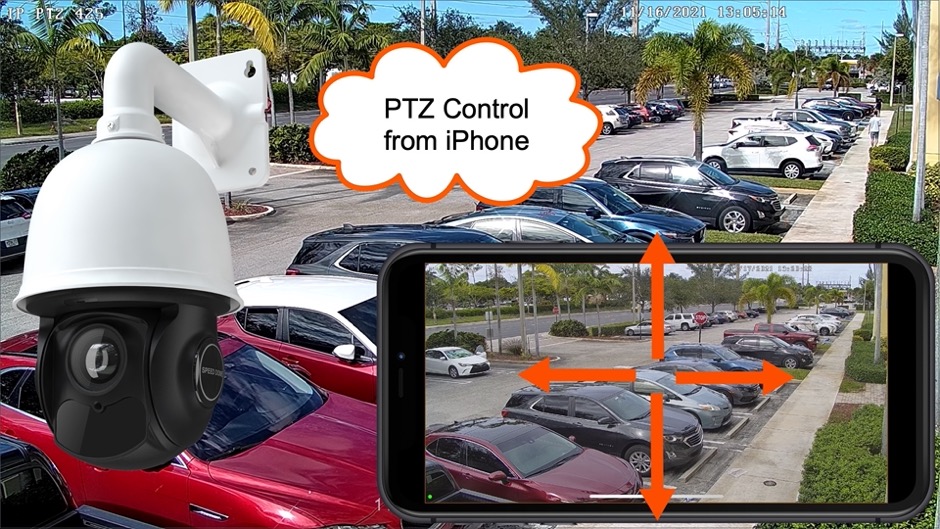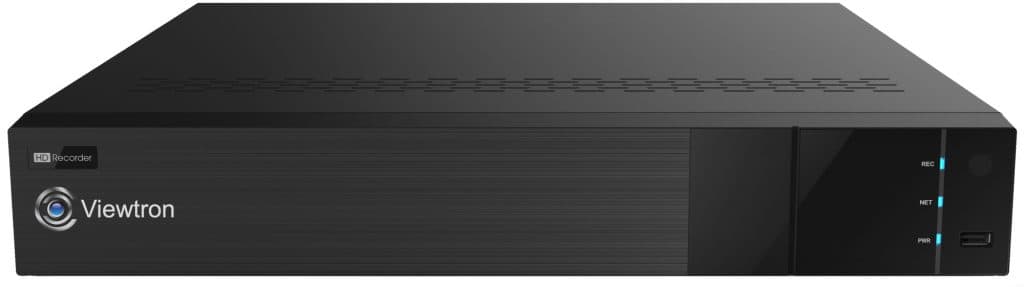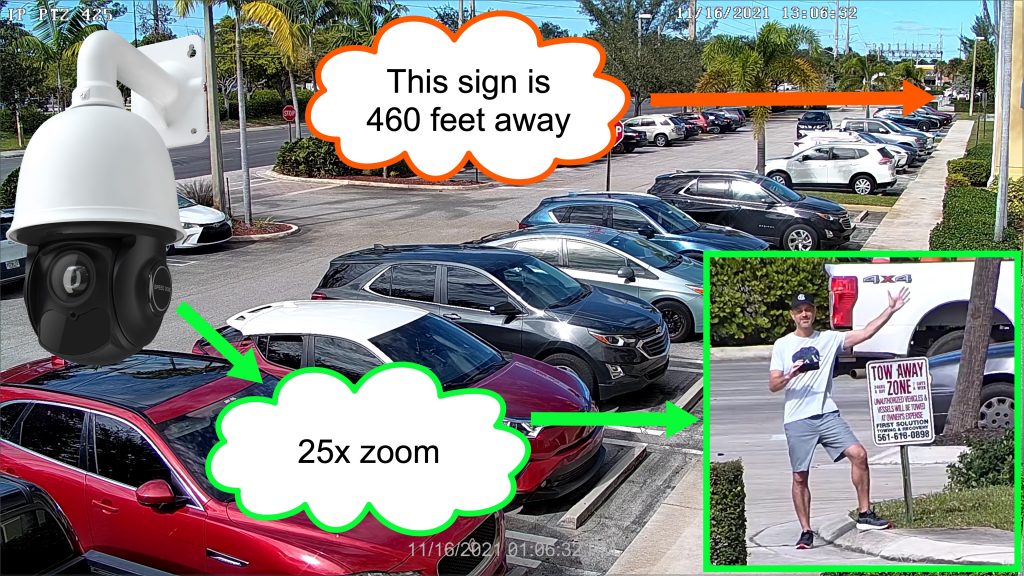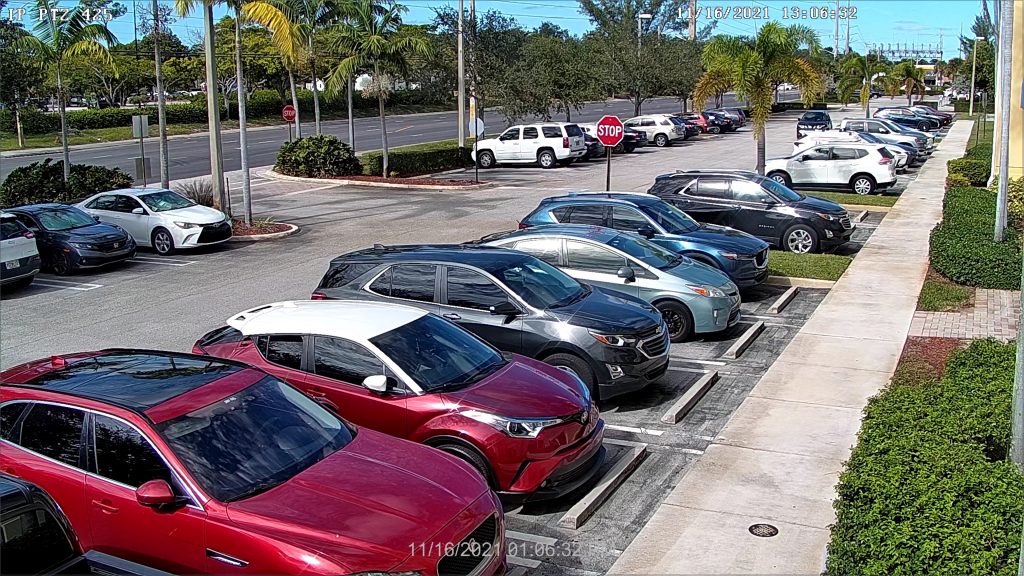PTZ Camera Controls from iPhone App
Watch this video to see the pan tilt zoom controls of this Viewtron IP PTZ camera remotely controlled from the Viewtron mobile app for iPhone. In the video, I navigate to preset locations and directly control the pan tilt and zoom of the camera manually.
This is the Viewtron IP-PTZ-425 that I used in the video. It is a 4mp network IP based pan tilt zoom camera with 25x optical zoom. This is an auto-tracking AI PTZ camera, but as you can see in the video, it can also be controlled manually.
This is the Viewtron IP camera NVR that I have the PTZ camera connected to. In the video, the iPhone app is remotely connected to the NVR.
25x Zoom from 460 Feet Away
Here are a few still images that I captured from the video.
That towing sign is 460 feet away form where the camera is installed.
Here is the view of our parking lot with the motorized zoom lens at the widest angle.
Here is the view with the 25x zoom lens at the most narrow zoomed in angle. I am standing 460 feet away from the camera in the above image.
More PTZ Demo Videos
Here are some additional videos that demonstrate the Viewtron IP-PTZ-425.
- Auto-Tracking Camera with Human AI Object Detection
- Auto-Tracking PTZ with Car / Vehicle Object Detection
- IP PTZ 25x Zoom Video Demo
Video Transcript
Hi, everyone. Mike from CCTV Camera Pros here. I’m doing some more testing with our Viewtron auto tracking PTZ camera. It’s that network IP pan tilt zoom camera that you see behind me on the right. I’m actually not going to do any auto tracking in this video.
In this video, I want to show you how to control the pan tilt zoom manually from the iPhone phone app. Here’s the live security camera view on the NVR and that’s me. I’m going to walk out to a point that’s 460 feet away from where the PTZ camera is, I brought my iPhone with me, and the first thing I’m going to do is I’m going to show you how to go to preset locations using the iPhone app. The reason why I’m doing this first is while I was testing, I realized what an amazing picture this pan tilt zoom camera gets when zoomed in on this area that’s 460 feet away from where the camera is mounted.
So here on the iPhone app, this is where the presets are. I have a home preset, south view, and a north zoom. The view that you see right now, that’s the home preset and the spot I’m going to way out there in the distance, that’s the north zoom preset and then I did one other one that goes completely the opposite direction that’s called south view. Okay, I’m going to speed up the video here for about 10 or 20 seconds, just so I can get all the way out there in the distance. There’s James walking by, for those of you that speak to James on the phone, that was James. Now I’m going to pull up my iPhone controls in the upper left and I’m going to navigate to the preset controls. When I tap on the north zoom, there I am in the distance. Look at that, that’s 460 feet away and you can read that towing sign, even the small letters on it, crystal clear. This is 25x zoom at 460 feet away.
Then I pressed on the home button to bring me back to the home position. I’m just going to do it one more time. I’m going to tap on the north zoom preset location and it pans, tilts, and zooms right into that preset location, and there you could see me again at 460 feet away. I’m going to walk back in. That’s all I wanted to show you on the presets. Next I’ll take you through the manual pan tilt zoom controls on the iPhone app. Okay, so we’re back to the live security camera view on the NVR again, and this obviously is the four camera view. I put the iPhone in the upper left hand corner again. It’s also in the four camera view for now, and I’m going to switch to the single camera view of the auto tracking PTZ on the NVR and also on the iPhone map there.
To bring up the PTZ controls, you tap on the screen once, and then you can click on this icon, this PTZ icon. That brings up the pan tilt, zoom controls in the iPhone app. Now, you can tap anywhere on the screen. That’s what I’m doing. I’m tapping on the screen where I want the PTZ camera to pan and tilt to. For the pan and tilt controls, you simply just tap on the screen. For the zoom that I’m doing now, I’m pinching the screen together. Sorry, I’m spreading the screen out. To zoom in, you stretch and to zoom out you pinch. Then again, I can tap on the screen, I’m going to tap on the left hand side of the screen to pan over to the left. I’m just tapping once, tapping twice, tapping three times, and now I’ll stretch the screen, again, the opposite of a pinch, to zoom in on that car right there. I’m stretching the screen to zoom, stretching, stretching. I tapped to pan over a little bit, so we can see the back of the vehicle and the license plate.
Now, I’m going to go home to the home position using the preset so I can click on that preset button and then tap on the home preset and that’ll return me to the home position of the camera. I hope this video’s been helpful in showing how to control the pan tilt zoom controls of our Viewtron auto tracking PTZ camera using the iPhone app. By the way, it’s the same exact controls, it’s the same exact app on Android. The Android mobile app is identical to iPhone.
All this is relevant to Android users as well. I’ve made some other videos using this auto tracking PTZ. Actually I’ve done some auto tracking demos recently where we detect humans entering a certain intrusion zone, cars entering a certain intrusion zone, and then tracking them throughout our parking lot out front here. I’ll link to those down the description if you’re on YouTube. If you’re on a blog, I’ll put links to them down below as well.
If you have any questions about any of this, this is a network IP pan tilt zoom camera, it gets connected to an NVR. It has built-in IR night vision, it’s a full 360 speed dome, it’s obviously outdoor rated, but if you have questions about it beyond that, feel free to contact me anytime in regards to this camera or anything related to video surveillance equipment. I can be reached at mike@cctvcamppros.net, and if you want to learn more about this auto tracking PTZ, please visit www.cctvcamerapros.com/auto-tracking-PTZ-camera-p/ip-ptz-425.htm.
Thank you for watching.