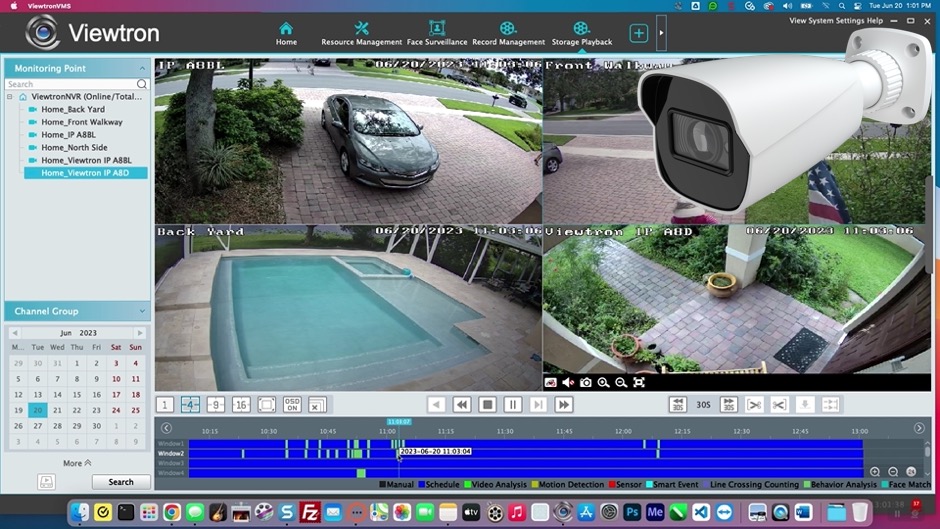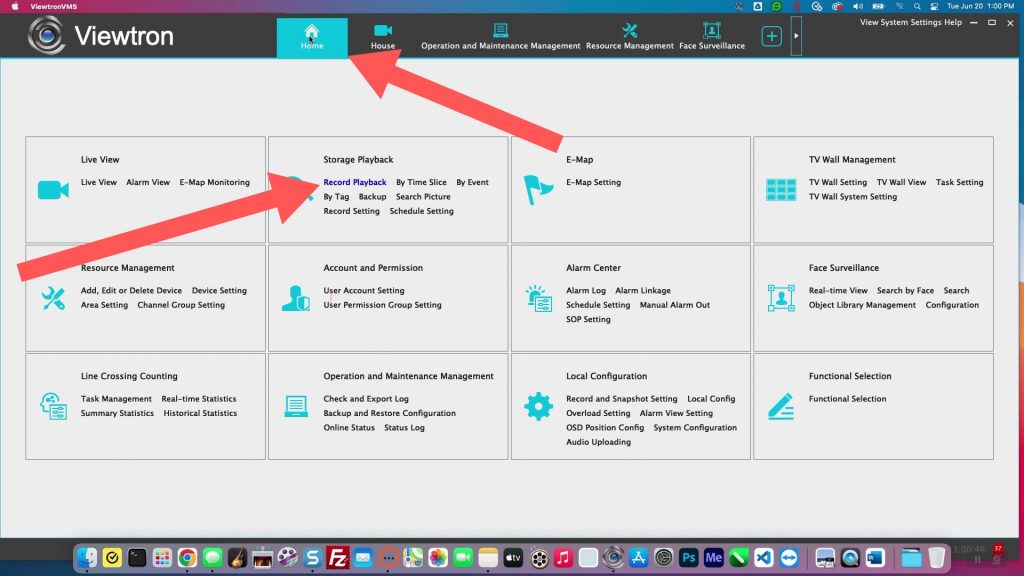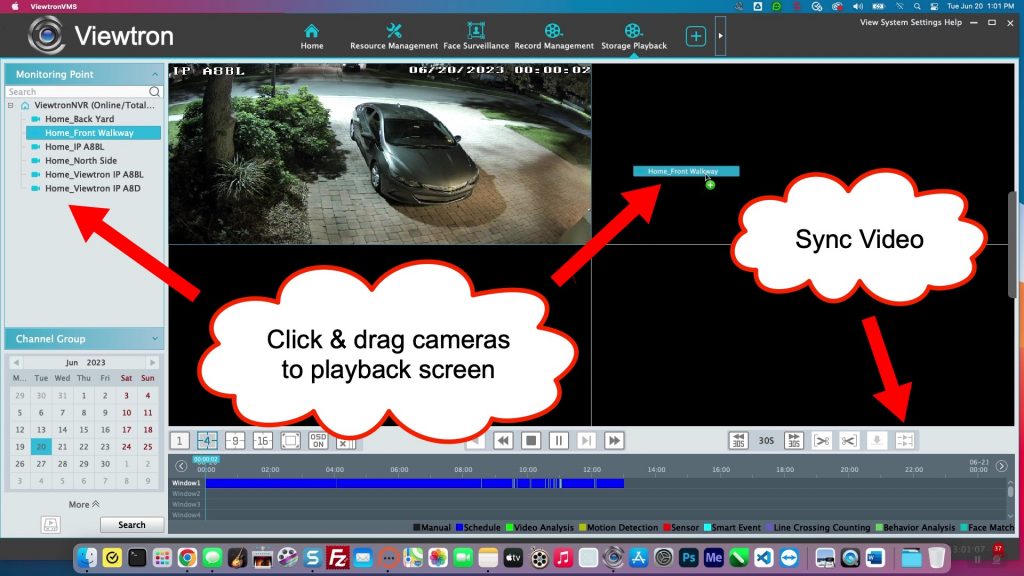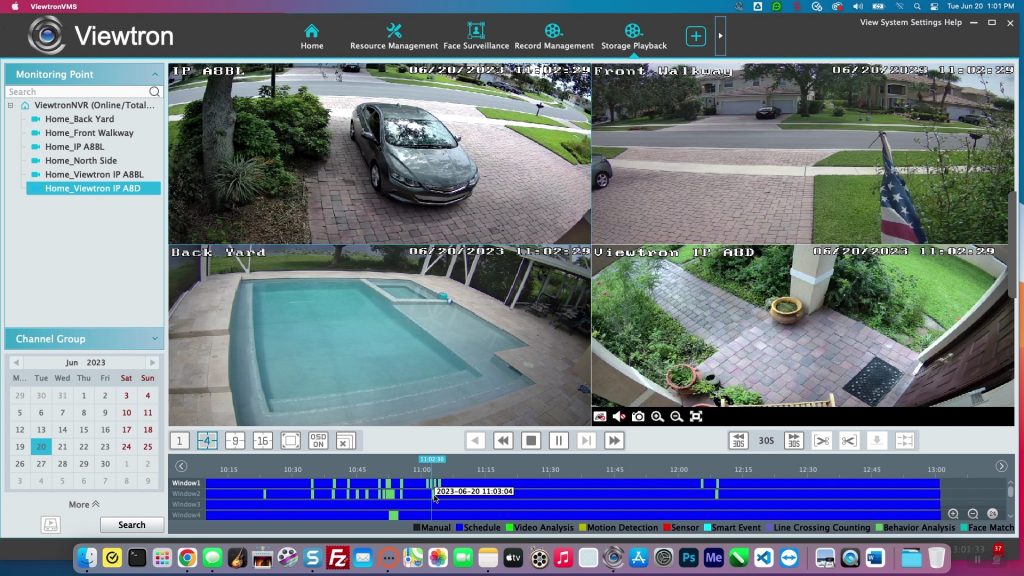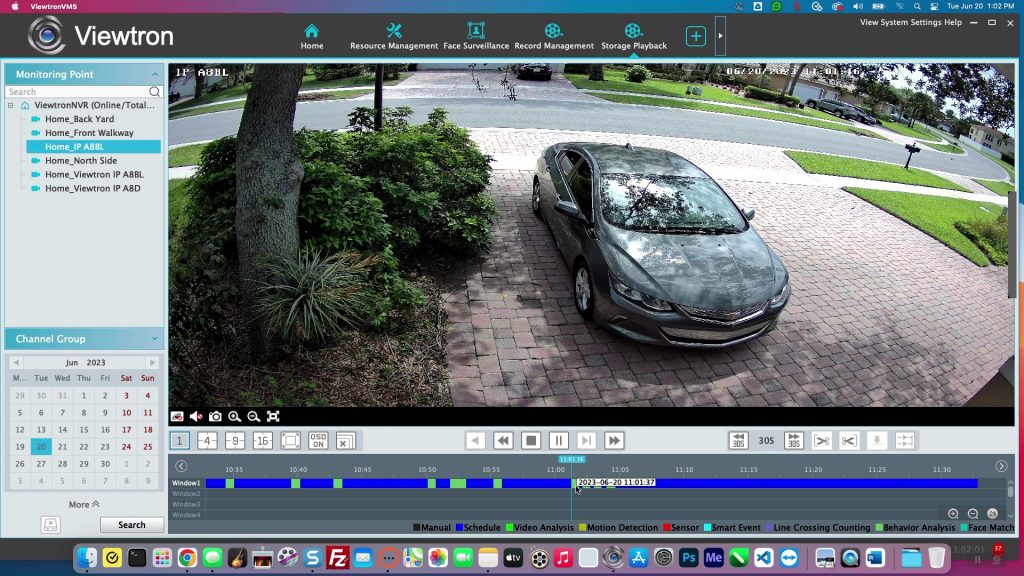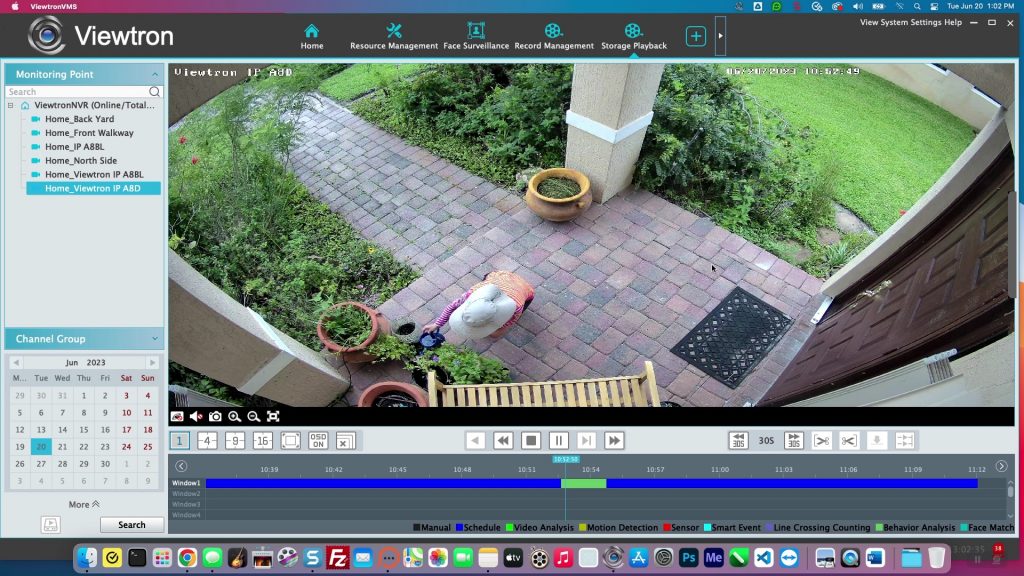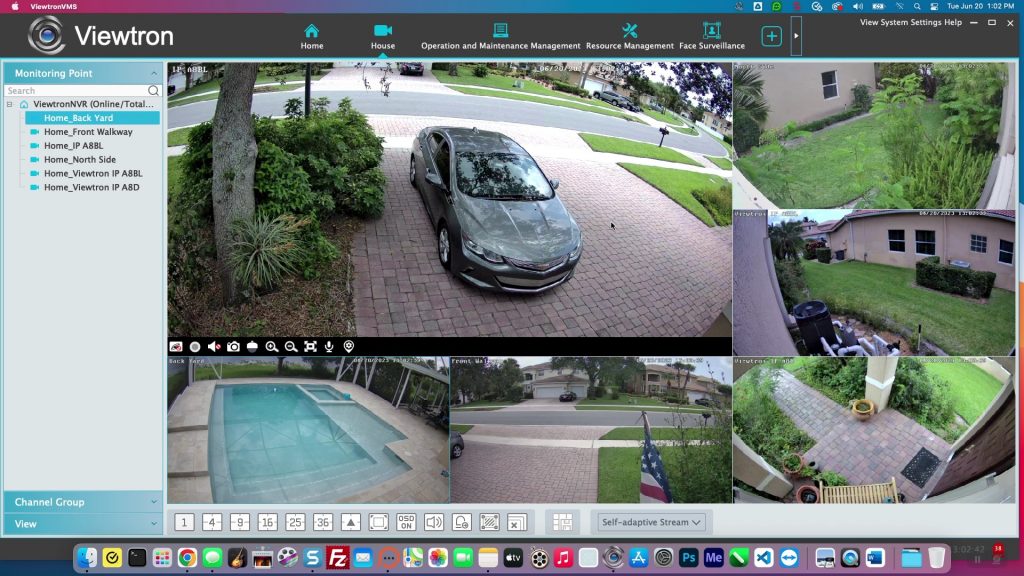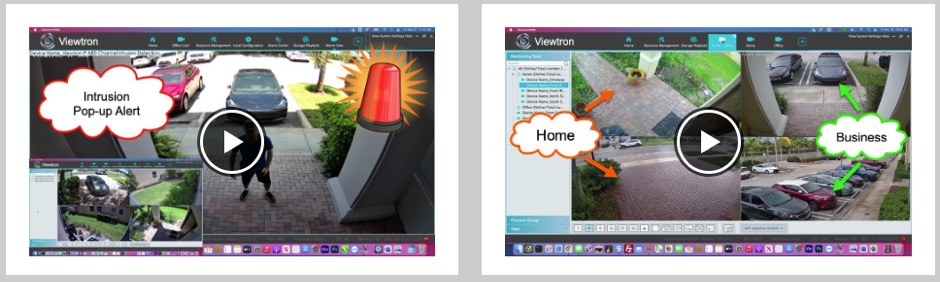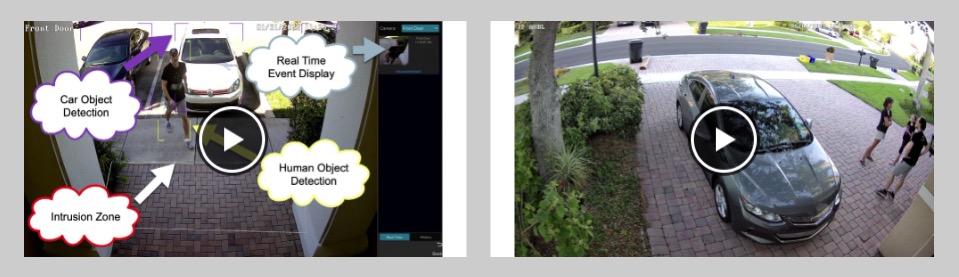Remotely Playback Security Camera Video with Viewtron PC Software
Watch this video to learn how-to remotely playback security camera video using Viewtron PC software for Mac and Windows. Viewtron PC software lets you connect to Viewtron IP camera NVRs, hybrid BNC camera DVRs, and directly to IP cameras (not connected to an NVR). The software supports connecting to multiple systems at different locations. You can access your security camera system(s) on the same local network or remotely over the Internet.
In addition to the live security camera viewing that is supported, you can also search and playback recorded video surveillance footage and manage your DVR / NVR’s settings.
This is how you can playback recorded video.
To open the video playback screen, click on the Home icon, then click on the Record Playback link.
The video playback screen will open initially in the 4 camera view. Be sure to click on the sync video button so that all of the cameras playback synchronized on the same time. Then, click and drag the security cameras that you want to playback video from using the camera list on the left. Drag them to the spots on the player grid where you want them to appear.
Once you have all of the security camera in place on the video player, you can use the calendar in the lower left to select the day that you want to playback, then click search. You can use the time line along the bottom of the screen to jump to a specific time for video playback.
The solid blue time notes continuous video recording and the green marks on the blue line notate AI object detection events. I have all Viewtron AI security cameras on my home system and they are connected to a Viewtron NVR. You can see that the timeline can also notate video motion detection, external sensor, and other types of alarm events that are supported by the DVR / NVR.
If you want to switch from a multi-camera view to a single camera view, you can do this by clicking on the single camera view icon. You can then drag the camera that you want to playback onto this view the same way as the multi-camera view. You can also double click on any camera in the multi-camera view to switch to that cameras single camera view.
If you want to change the camera that is playing back, you can drag any of the cameras from the camera list on the left onto the single camera view.
When you are finished playing back your recorded video surveillance footage, you can switch back to the live security camera view by clicking on any of your saved live views on the top menu.
More PC Software Demo Videos
You can watch additional Viewtron security camera software video demos here.
AI Security Cameras
Want to learn more about Viewtron AI security cameras? You can watch AI camera video demos here. You can find all of our IP cameras with AI software here.
Video Transcript
Hey guys, Mike from CCTV Camera Pros here. In this video, I’m going to show you how to play back recorded video surveillance on a Viewtron security camera system using the desktop software for Mac and Windows. And I’m at the office right now and I’m going to access my home security camera system from my MacBook.
Here’s the live security camera view of my home system on the desktop software for Viewtron Systems, and I’m going to click that Home button and then click Record Playback. This opens up the playback screen and right now it’s in a four camera view and it’s important to click this button over here to keep all the videos in sync so all four videos play on the same timeframe.
And then what you do is you can drag the cameras that you want in this four camera view over here from the left. So I’m just going to select four of the cameras at my house and drag them over, and the video starts playing back at midnight of the current day, that’s why it’s black and white. Most of the cameras are in infrared mode, but you could use this timeline down here to jump to any time you want. And you’ll notice the timeline is all dark blue, and then there’s those green spots on there. Those green spots are notating where there was a AI object detection event that occurred.
So if we jump to one of those, you could see there is my wife in the driveway getting detected by the camera. And next I’m going to show you a single camera view. So I’m going to stop the four camera view and click on this single camera view icon, the lower left, and then drag my driveway camera into view. The reason why I switched to that view that way was so that it would play back in high definition. In the four camera view, it’s not playing back in high def. So again, I’m going to jump to one of the events on the timeline, one of the human object detection events. And there’s Andrea again, and then I’ll switch cameras. I’ll bring up my front door camera.
And again, I’ll jump to one of the AI object detection events. If these were non-AI cameras or if these were BNC security cameras, this timeline can also notate a video motion detection in addition to the AI detection that it’s capable of notating. So when I’m done playing back the recorded video, I can simply go back up and switch back to the live view that I pre-configured of my house that shows the six cameras.
Guys, I hope this video was helpful. A few things I want to mention before I wrap up. My home security camera system is all Viewtron AI security cameras, which are IP cameras, and that’s an NVR that I was accessing remotely but the desktop software for Mac and Windows also allows you to access BNC camera DVRs as well as IP cameras directly, if you try IP cameras that are not even connected to an NVR, and you can connect to multiple devices and create screens that consist of cameras from multiple locations.
If you have any questions about any of this, feel free to reach out to me anytime. I can be reached at mike@cctvcamerapros.net. If you want to see some additional demo videos and learn more about our Viewtron security camera systems, please visit www.cctvcamerapros.com/viewtron. Thank you for watching.