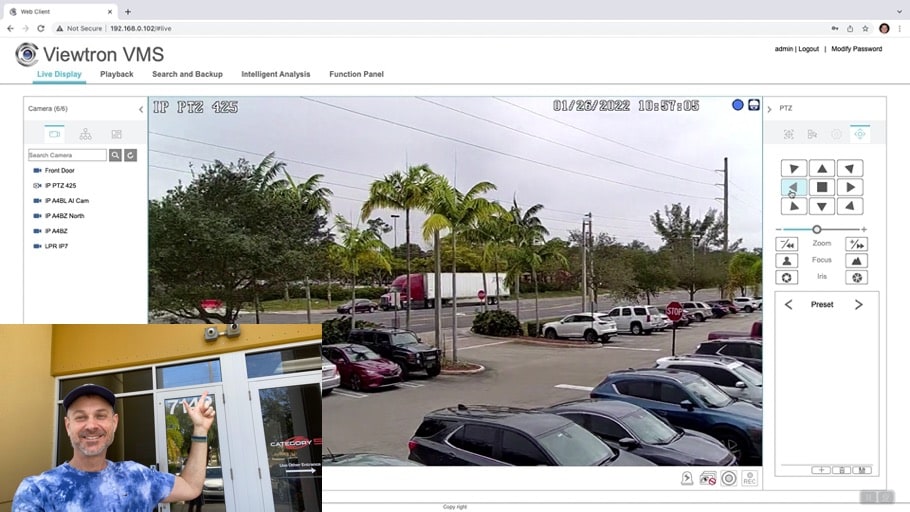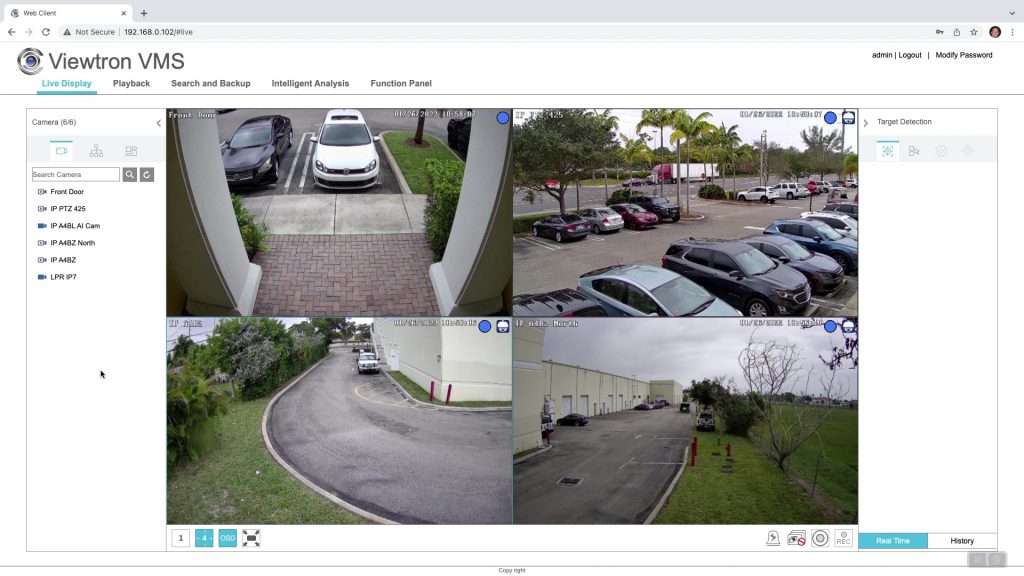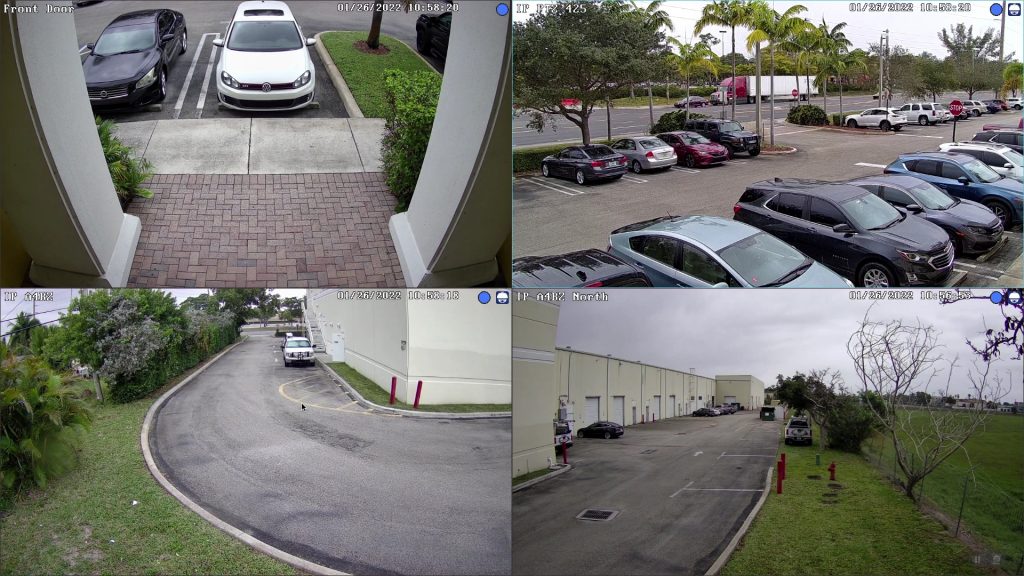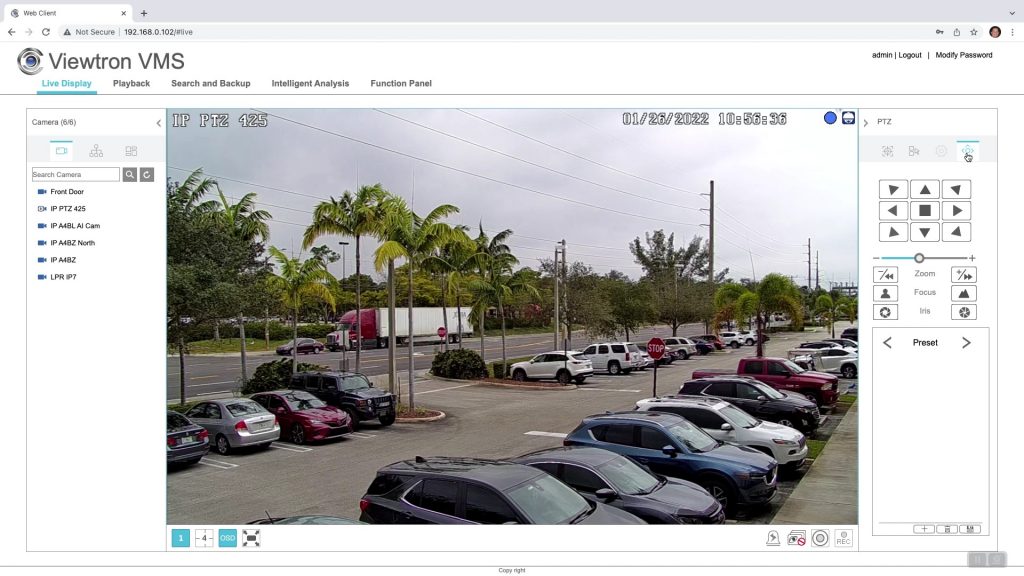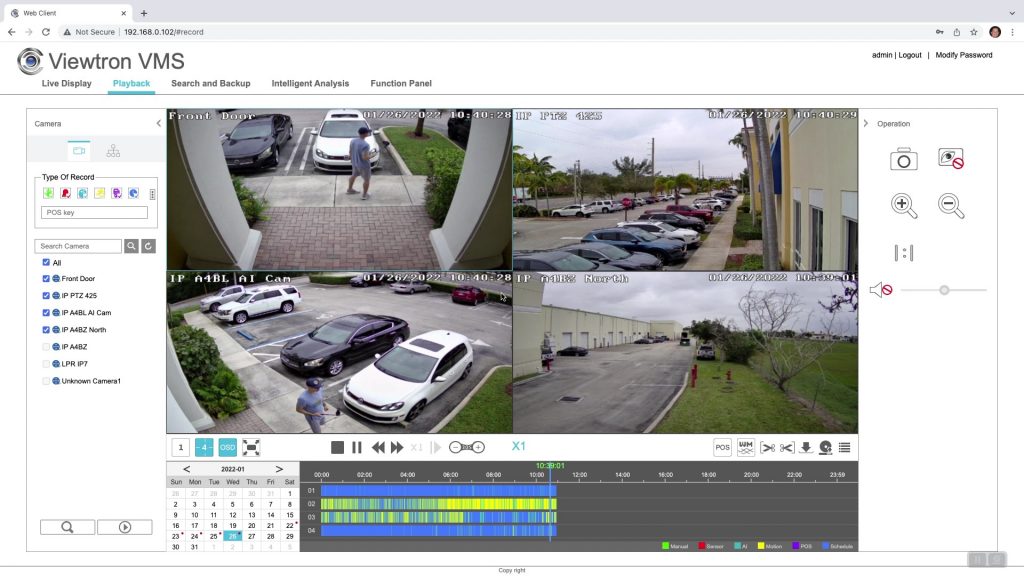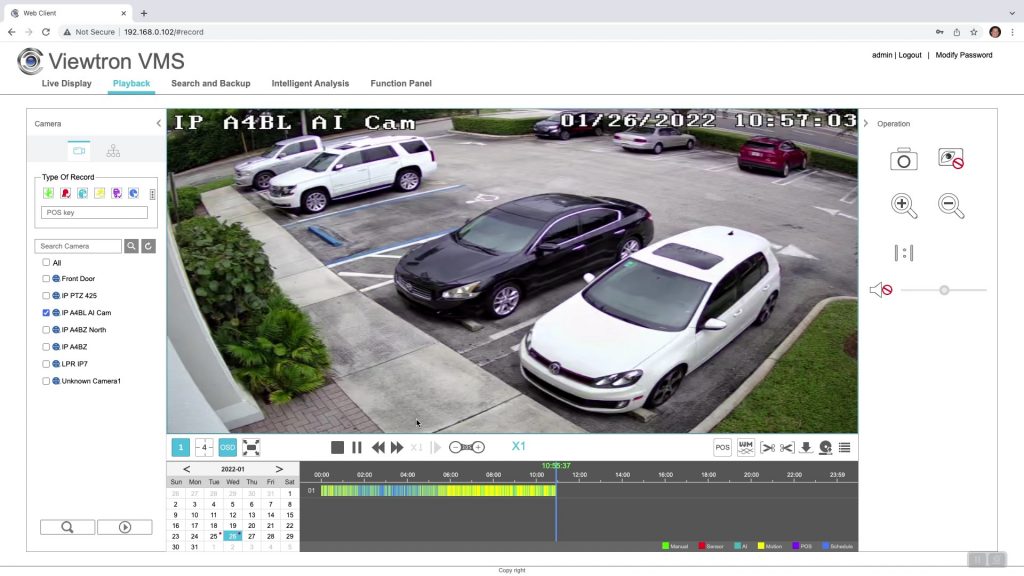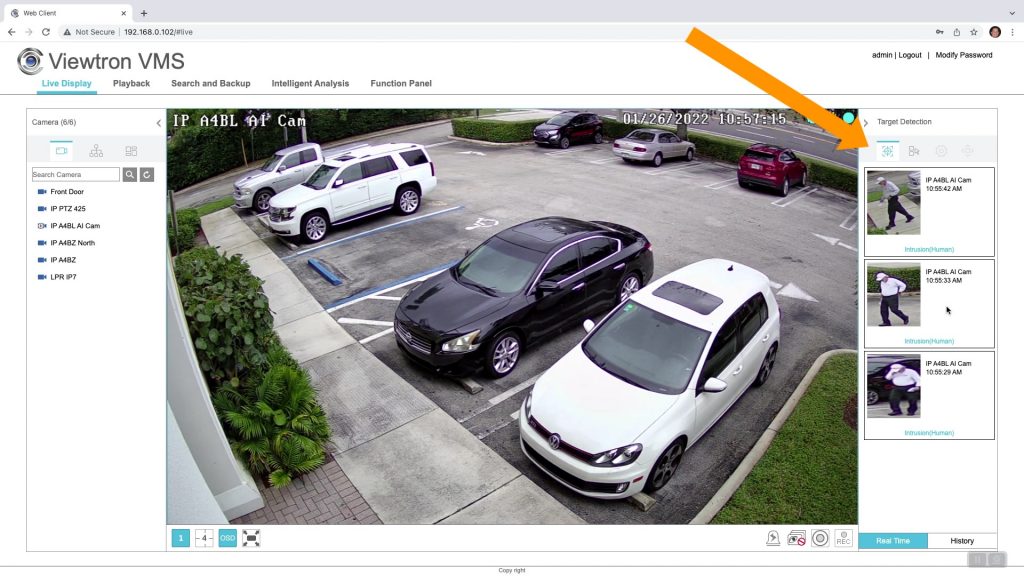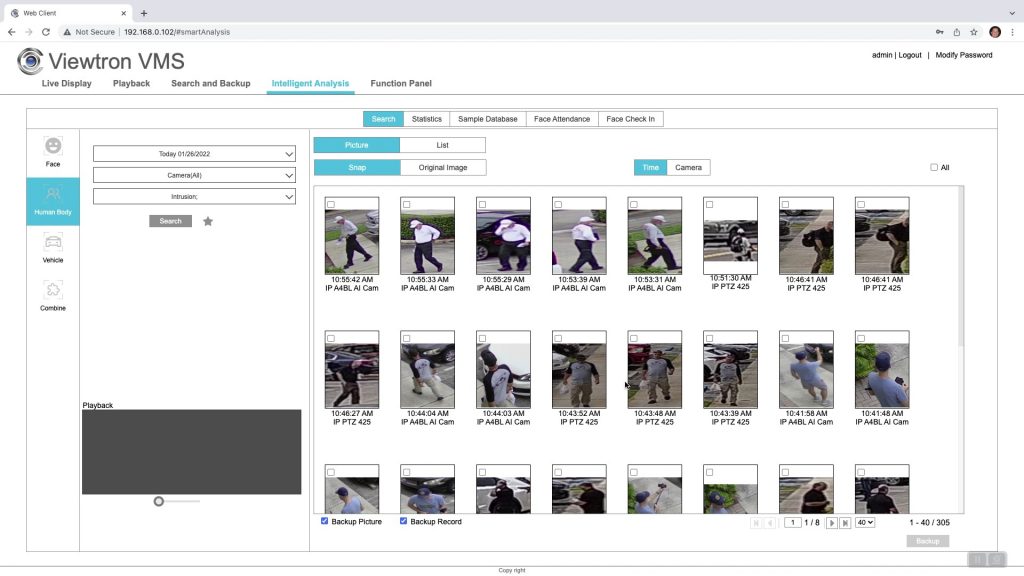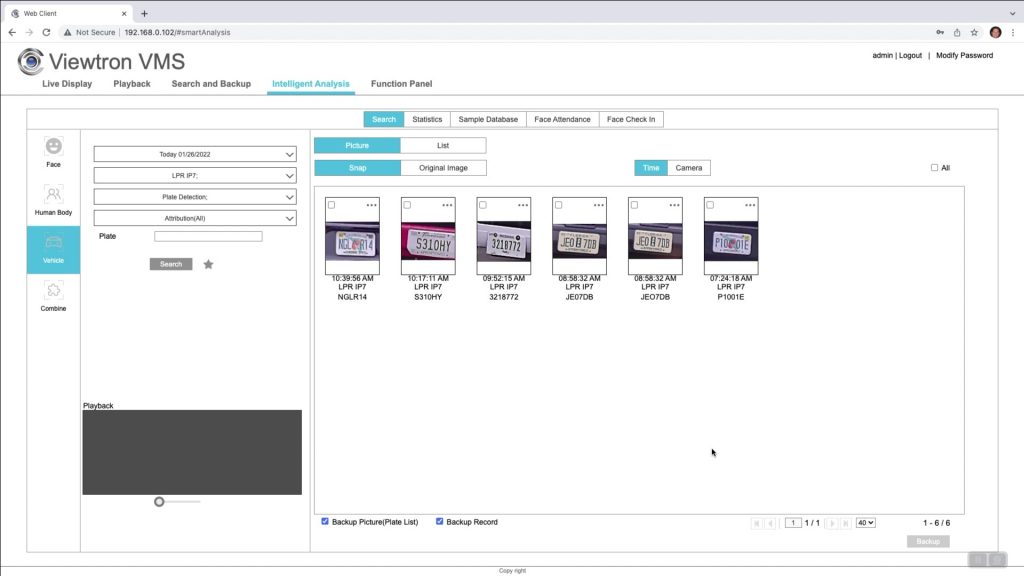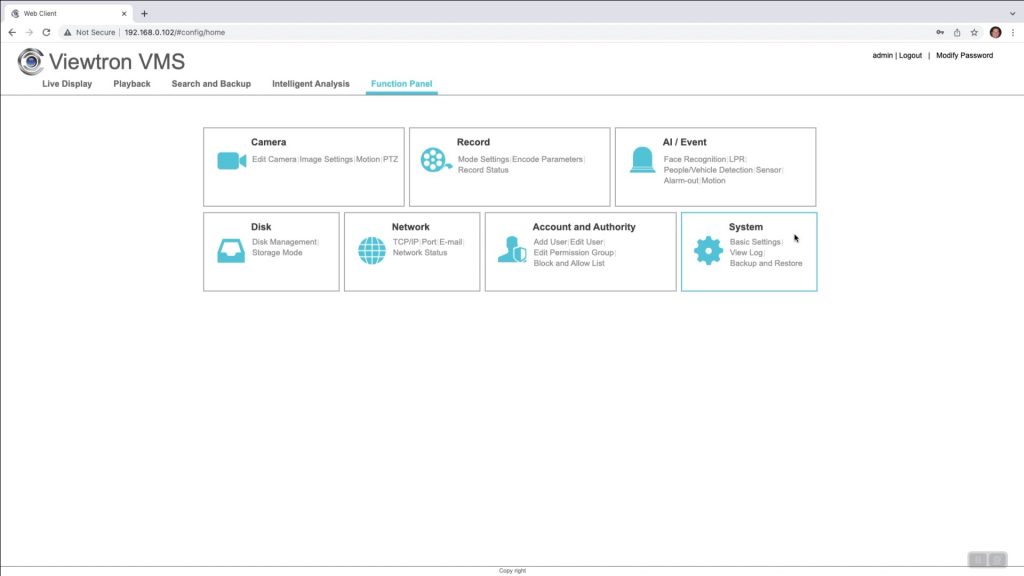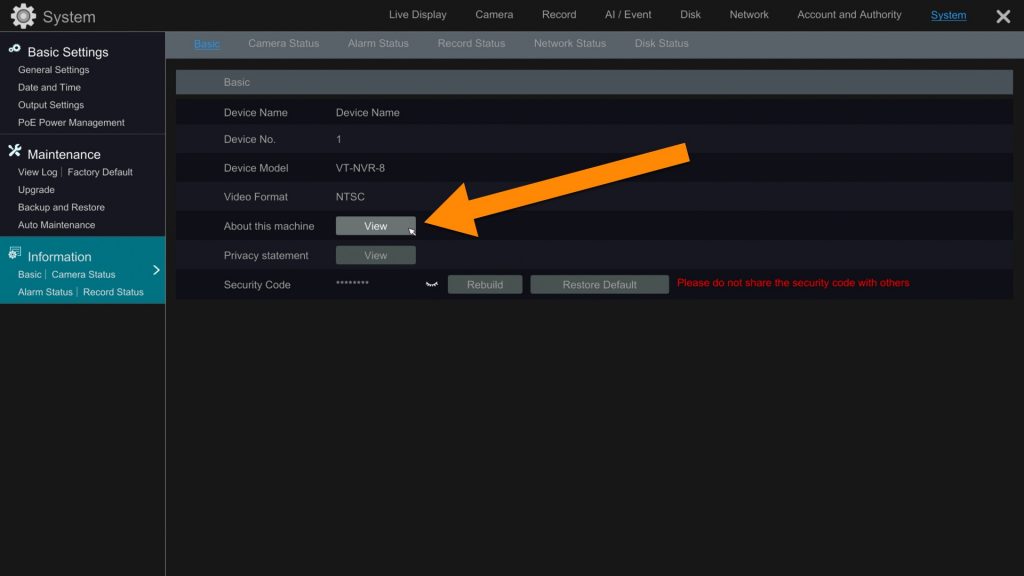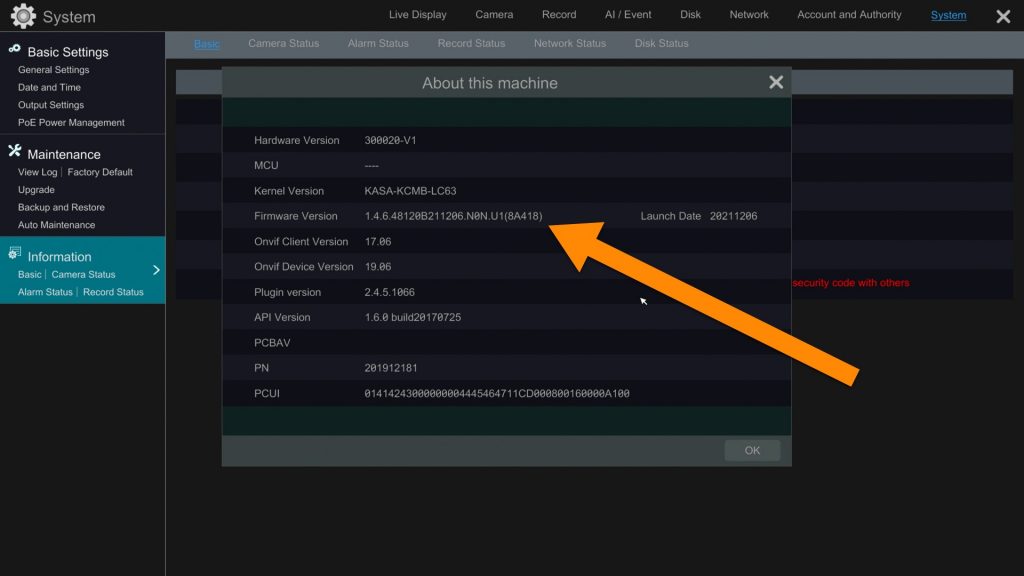Viewtron Security Camera DVR / NVR Web Browser Access
Viewtron security camera DVRs (BNC) and IP camera NVRs now support remote web browser access from the most popular web browsers. Watch this video to see a demo / overview. The web browser access is supported in Chrome, Safari, Firefox, Edge, and Internet Explorer. Please note that if you want to setup remote web browser access, you must follow these directions to setup port forwarding on your router.
Here are some screenshots that show the main features.
Live Security Camera Viewing
The Viewtron web browser access supports remote live view of security cameras in a 4 camera grid view or single camera view.
You can also switch to a full screen mode that hides all of the menus and controls.
PTZ Camera Controls
The pan tilt zoom controls for PTZ cameras works great.
Recorded Video Playback
In addition to the live security camera view, the web browser app also supports recorded video search and playback. Users can select the cameras they want to search, then the date and time from the timeline scrubber.
Here is the single camera view in playback mode.
AI Security Camera Target Detection
If you are using and AI security cameras, then you can display the target detection on the right side of the screen. In this example, we have a human detection / intrusion zone setup in our parking lot. When a human enters the intrusion zone, a snapshot thumbnail of the event is displayed in real time in the target detection display (right side of screen). You can click on the thumbnails to playback the recorded event.
AI Camera Event Search
Another way to access events captured by AI cameras is on the Intelligent Analytics screen. Here you can specify the camera(s) to search, along with the type of event. Above you can see a search of all of the human intrusion events that occurred today.
License Plate Capture from LPR Camera
Another type of AI event is license plate capture. This can be done only when using a Viewtron LPR camera.
NVR / DVR Configuration
One of the most convenient features of the web access is the ability to access all of the DVRs configuration. Viewtron DVRs and NVRs allow you to remotely configure your security camera system from the web browser interface. The techs at CCTV Camera Pros use this a lot when supporting our customers.
Firmware Requirements
IMPORTANT NOTE: some existing Viewtron customers that have recorders that are on older firmware versions need to update their firmware if they want to access their system from Chrome, Mozilla, Safari or Edge web browsers. Viewtron NVRs must be on firmware version 1.4.5 or later. Viewtron NVRs must be on firmware 1.3.8 or later. You can contact CCTV Camera Pros tech support at info@cctvcamerapros.net to get the latest firmware.
To check the firmware version that your DVR / NVR is on, select Settings from the main menu. The select Basic under the Information menu. On the Basic Information screen, click on the View button next to “About this machine”.
On the About this machine screen, look at the firmware version. The first 3 digits are what you are looking for.
Port Forwarding Setup
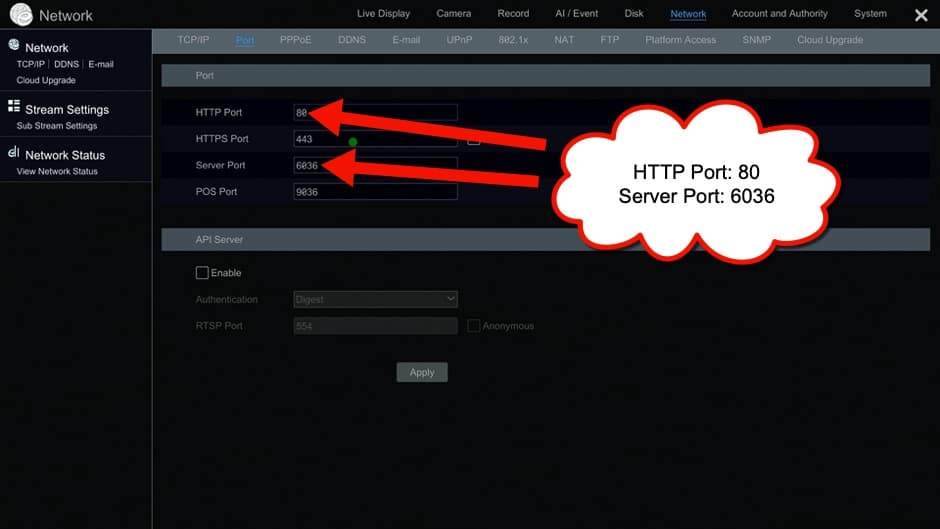
Please note that if you want to access your Viewtron DVR / NVR from remotely over the Internet, you must setup port forwarding on your network router. Please follow the port forwarding instructions on this page, which applies not only to remote web browser access, but also the desktop and mobile apps.
Comments / Notes
In addition to the web browser access, Viewtron recorders also include desktop security camera software for Mac and Windows. Some functionality is better on the desktop applications and some are better in the web browser. Here are some things to note.
- Web browser access is limited to a 4 camera view. The desktop applications do not have this limit and can support 100 cameras on a single screen and multiple DVR / NVR locations.
- The web browser access supports full access to the DVR / NVR’s configuration screens. The desktop apps do not.
Security Camera Apps
You can learn more about the Viewtron desktop software and mobile apps here.
Video Transcript
Morning everyone. Mike from CCTV Camera Pros here. Today I’m going to give you an overview of the remote web browser access for Viewtron Security Camera Systems. I’m going to be using the Chrome web browser on my MacBook and the access works the same for our Viewtron BNC security camera DVRs, as well as the network IP camera NVRs.
Here’s the Chrome web browser on my Mac laptop, and I entered in the IP address of the NVR. And then I’m going to enter in the user ID and password and click log in. Initially when you log in you’re brought to the single camera live view, and our camera number one happens to be of our front door. If you want to switch from camera to camera you could just click on the camera list over here on the left. This camera happens to be an auto-tracking PTZ camera so I’m going to use the pan tilt zoom controls over here to zoom in down the street. And I measured that, actually when I zoom all the way in here this right turn sign over here, that sign is 560 feet away from where this PTZ camera is mounted, so just a side note, 25x zoom auto tracking PTZ is pretty awesome. So I’m going to zoom back out and pan over a little bit before I move on to the other cameras.
This is one of our AI security cameras and this side pane over here where we’re doing the pan tilt zoom controls is now set to target detection. That will show when a human was detected in the intrusion zone that we have set up out front there. And when you pull up these events from that target detection zone you could easily jump to the video playback of that event, as you could see here. And when I’m done I’ll just go back to the live display and go through the rest of the cameras. And you can also view these in full screen mode.
So I’m going to go back to the pan tilt zoom camera and switch to full screen so you can get rid of all of the menus and everything, and just have the video go full screen by clicking on that icon down there. Next, I’m going to show you the four camera view. So if you want to switch out one of these cameras because the Chrome web browser view is limited to four cameras as is Firefox and Safari, so if you want to switch one of the cameras, click on the camera view that you want to switch out, then click on the name of the camera that you want in that position from the menu on the left. Click on this icon and switch to the full screen video view. You could double click on any of these cameras while in the four screen view to switch to the single camera mode and then double click again to go back out to the four camera grid view. And to get out of the full screen I just pressed the escape key.
And then next I’ll show you here is where you could do video playback, this is one of the ways you could do video playback. You select the cameras that you want to search using this timeline scrubber. When you click that search button there’s the timeline right there and you can select any time on it and the video playback will jump to that time and start the playback. And just like the live view you could double click on any of the cameras in the four camera view to which to the single camera view.
So next I’m going to show you another way to play back a recorded video. This is using the intelligent analytics, which is just for the AI camera, so just for our IP based artificial intelligence cameras. Here I’m just going to search for any camera that had an intrusion alert today from basically the human detection entering in a zone that we have labeled as an intrusion zone. And you can click on any of those thumbnails and then click the playback button if you want to jump to the recording of that event. And when you’re done you can just close that out and then exit. So one more thing while we’re in here. One of the cameras we have in the back is a license plate recognition camera, so I’m going to search for all of the license plate recognition system events that occurred today, just on that LPR camera specifically, none of the other cameras can do LPR.
So here’s all the plates that were detected today. And again, I can click on these three dots to pull up that event. You could see the license plate was properly detected, and then you can click the playback button to see the actual video as being done here. And when I’m done I can close that and exit out. And then last here’s all the settings. This functional panel is all of the DVR’s configuration settings.
And one of the nice things about the web browser access is all of the settings on the DVR are available, so if you need to change some type of configuration remotely, or if you’re an installer and you help clients manage their systems, this is really handy to remotely manage your customers DVRs for them if they need help with setup. We do it with our tech support on behalf of customers all the time. And then when I’m done here I’ll just switch back to the live display mode.
I hope this overview has been helpful. Again, that was the remote web browser access for Viewtron video surveillance systems. And specifically I was accessing a Viewtron IP camera NVR that we have installed here at the office. Now that was through the Chrome web browser, but I want to mention that it works the same in Firefox and Safari. It’s slightly different in Internet Explorer, you can have more than four cameras on a screen in Internet Explorer.
If you have any questions about any of this feel free to reach out to me anytime in regards to this video, or any questions you have in regards to video surveillance equipment. I can be reached at mike@cctvcamerapros.net. If you want to learn more about these Viewtron surveillance systems, please visit https://www.cctvcamerapros.com/viewtron-security-cameras-s/1476.htm.Thank you for watching.